You are here: Foswiki>Mango Web>CibsDocHowTo>CibsDocHowToTemplates (19 Jun 2024, JiriNecek)Edit Attach
Jak na šablony
Pomocí šablon můžete přesně určit jak vypadá konkrétní výstup z Mango. Šablony jsou rozděleny podle způsobu použití na jednotlivé typy. Každá šablona může mít typ obsahu buď čistý text, HTML nebo dokument PDF. Tyto šablony můžete samostatně vytvářet a měnit přímo v grafické podobě (WYSIWYG) nebo jako prostý text. V šablonách můžete použít proměnné, které jsou při tisku (expedici) nahrazeny skutečnými daty z databáze Mango.Přehled použitých termínů
| Termín | Popis |
|---|---|
| proměnná | Textový řetězec, kterému Mango rozumí a je schopný za tento text dosadit nějaký konkrétní údaj, např. proměnná {PR_COMP_COMPANY} bude při tisku nahrazena konkrétním názvem společnosti provozovatele lokace, tedy např. hodnotou "OG Soft s.r.o." |
| blok | Aspoň jednou se opakující text, který obsahuje měnící se proměnné. Přiklad: na faktuře zákazníkovi chceme vytisknou seznam všech jeho služeb, které se mu mají vyfakturovat. Blokem v tomto konkrétním případě může být text obsahující název služby, účtované období a cena této služby. Má-li poté zákazník např. tři různé služby k fakturaci, tak Mango pomocí uvedeného bloku vytiskne uvedené údaje pro všechny tři služby. Aby to nebylo zase tak jednoduché, tak blok může obsahovat další se opakující blok, tzn. vnořený blok. |
| záhlaví | blok, který se má opakovat na začátku každé vygenerované stánce |
| zápatí | blok, který se má opakovat na konci každé vygenerované stánce |
| šablona | tiskový vzor zapsaný pomocí HTML kodů obsahující bloky a proměnné. V této šabloně Mango při tisku nahradí bloky a proměnné skutečnými údaji z databáze Mango a vygeneruje Vám PDF soubor požadovaného dokumentu (faktury, upomínky, opravného daňového dokladu, ...) |
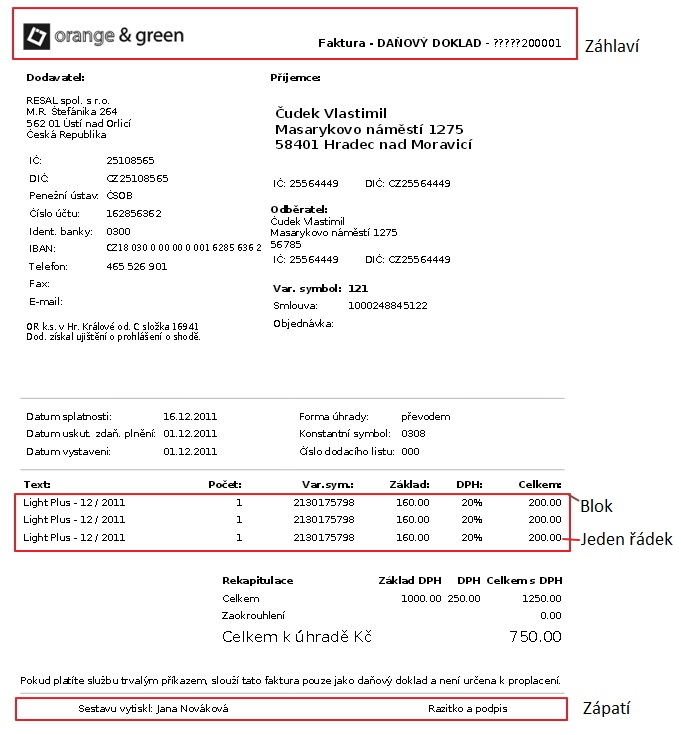
Pro práci se šablonami existuje v Mango speciální modul "Šablony" nacházející se pod menu "Nastavení". Modul Šablony je modulem pro správu různých typů šablon použitých v lokaci Mango partnera. Pod pojmem šablona si lze představit vzor zapsaný pomocí HTML kodů obsahující bloky a proměnné. Systém v této šabloně při tisku nahradí bloky a proměnné skutečnými údaji z databáze Mango a vygeneruje PDF soubor požadovaného dokumentu (faktury, upomínky, opravného daňového dokladu, ...). Šablony je možné vytvářet, kopírovat, editovat, mazat, importovat, exportovat a nastavovat pravidla pro automatický výběr šablon na základě provedení akce operátorem systému.
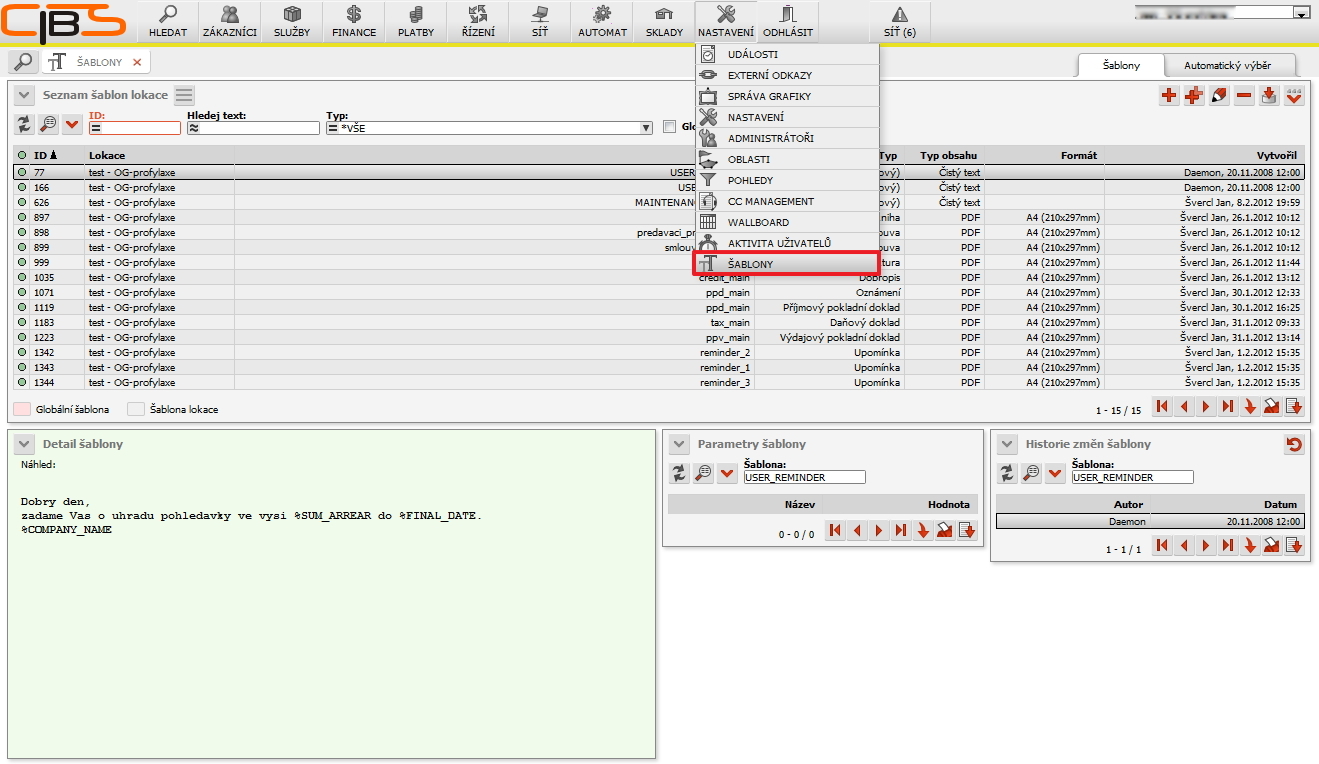
Seznam dostupných akcí
Vytvoření šablony 
K vytvoření nové šablony použijte tlačítko "Vložení nové šablony", kde se Vám následně zobrazí dialog "Vytvoření nové šablony".
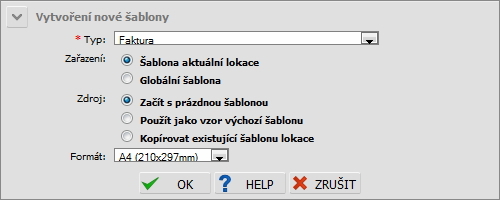 Přesný obsah tohoto dialogu závisí na Vašich právech, které Vám nastavil Váš administrátor lokace.
Význam jednotlivých voleb je následující:
Přesný obsah tohoto dialogu závisí na Vašich právech, které Vám nastavil Váš administrátor lokace.
Význam jednotlivých voleb je následující:
- Typ
Určuje, pro které objekty má Mango tuto šablonu následně používat, např. Faktury, Upomínky, Opravný daňový doklad ... atd.. Typ šablony tedy určuje, které proměnné v dané šabloně budete moci použít. Z tohoto důvodu poté typ šablony již nelze zpětně změnit !!
Zobrazené typy jsou dány konkrétním nastavením Mango partnera. Pokud je vytvořena nová šablona typu Smluvní dokument/Smlouva je potřeba kontaktovat support, který založí nový záznam v databázi.
- Zařazení
-
Šablona aktuální lokace- toto bude Vámi nejčastěji používaná volba, protože vytvořená šablona bude přiřazena do aktuální lokace, ve které jste právě přihlášen -
Globální šablona- tato volba slouží pro členy zákaznické podpory OG Soft, aby Vám nadefinovali výchozí šablonu lokace pro zvolený typ. CP tuto volbu nemá, vždy přiřazuje záznam do aktuální lokace.
-
- Zdroj
Určuje jaká šablona bude použita jako zdrojová při vytváření nové, možnosti jsou:
-
Začít s prázdnou šablonou- vytvořená šablona bude prázdná, sice budete muset následně do ní vyplnit všechny povinné bloky, ale na druhou stranu její vzhled je pouze ve Vašich rukou -
Použít jako vzor výchozí šablonu- vytvořená šablona bude obsahovat výchozí (tzv. globální) šablonu, kterou si budete moci následně doupravit dle svých požadavků -
Kopírovat existující šablonu lokace- v zobrazeném výběrovém poli si budete moci vybrat šablonu, jejíž obsah se Vám předvyplní do Vámi vytvářené šablony
-
Kopie šablony 
Funkcionalita slouží pro zkopírování již existující šablony. Jedná se o obdobu volby "Kopírovat existující šablonu lokace" v přápadě vytváření nove šablony, ale navíc Vám tato akce umožní kopírování šablon mezi Vašemi lokacemi. V zobrazeném dialogu "Kopie šablony" se Vám automaticky předvyplní Vaše aktualní lokace, ve které jste přihlášen. Ale v případě, že používáte Mango pro více svých lokací, tak hodnotu můžete změnit na libovolnou Vaši lokaci.
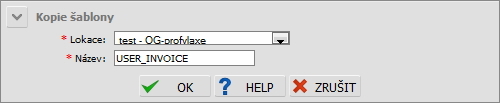
Editace šablony 
Úpravu již existující šablony provedete tlačítkem 'Editace šablony'. Všechny, takto provedené změny šablony se ukládají, takže v případě nutnosti se lze pomocí tlačítka 'Obnova šablony z historie', které je u tabulky 'Historie změn šablony', vrátit k některé z předešlé verzi dané šablony.
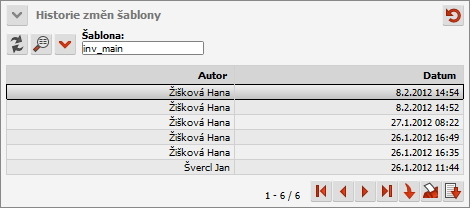 Akční tlačítko
Akční tlačítko 
Smazání šablony 
Odstranění již nepotřebné šablony provedete tlačítkem "Smazání šablony". POZOR - po potvrzení smazaní již šablonu nelze znovu obnovit a pokud ji náhodou budete znovu potřebovat, tak si šablonu budete muset opět vytvořit !!

Import šablon 
Akce umožní naimportovat šablonu ve formátu xml do Mango. Akce má své praktické opodstatnění především ve spojistosti s akcí Hromadný export všech vyfiltrovaných šablon kde si nejdříve můžete šablonu vyexportovat, upravit a následně znovu naimportovat do Mango. Tímto způsobem je možné spravovat více šablon najednou a velmi tak zrychlit práci.


Hromadný export všech vyfiltrovaných šablon 
Akce provede hromadný export všech vyfiltrovaných šablon ve formátu xml. Chcete-li vybrat pro export pouze určité šablony, je nutné provést jejich označení prostřednictvím zeleného tlačítka nacházejícího se v prvním sloupci tabulky 'Seznam šablon lokace'. Bližší info k významu podbarvení akčních tlačítek ZDE .Příklad exportované šablony
<?xml version="1.0" encoding="utf8"?>
<templates>
<template name="USER_REMINDER" type="smstext" content_type="text">
<content><![CDATA[Dobry den, zadame Vas o uhradu pohledavky ve vysi %SUM_ARREAR do %FINAL_DATE. %COMPANY_NAME]]></content>
</template>
</templates>
Obecný popis editoru šablon
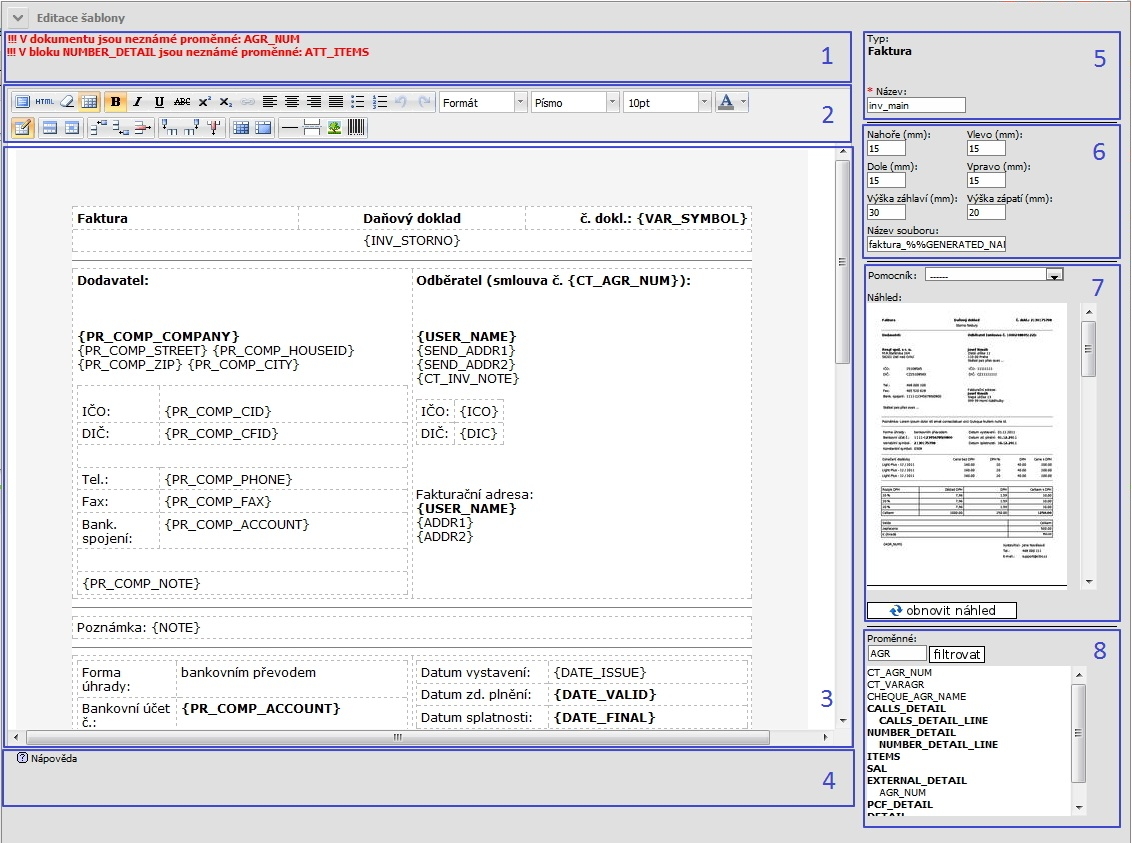 Editor šablony se skládá z osmi bloků, které Vám mají pomoci při editaci dané šablony. Jedná se o následující bloky:
Editor šablony se skládá z osmi bloků, které Vám mají pomoci při editaci dané šablony. Jedná se o následující bloky:
- Blok s chybovými hláškami - v bloku se Vám zobrazí informace o nálezených chybách v editované šabloně, např. když by jste použíli neznámou proměnnou či neznámý blok
- aktualizace tohoto bloku se provádí pokaždé, když si přegenerujete náhled na danou šablonu pomocí tlačítka 'obnovit náhled'.
- Blok s tlačítky pro editaci šablony - skupina tlačítek pomocí, kterých se provádí úprava textu dané šablony. , jsou tu např.
- tlačítka formátování písma
- tlačítka na zarovnání textu
- tlačítka na vytvoření seznamů
- tlačítka pro práci s tabulkami
- tlačítka na vložení obrázku či čárového kód
- Blok na editování šablony - zde se edituje vlastní zdrojový text šablony.
- proměnná se vloží buď dvojklikem na jejím názvu na aktuální místo kurzorem nebo lze přímo napsat označení proměnné ručně
- blok lze pomocí tlačítka "Přepnout na celostránkové zobrazení" přepnout do většího zobrazení pro pohodlnější práci. Návrat zpět do kompaktního zobrazení se opět provede stejným tlačítkem.
- pomocí tlačítka "Upravit HTML zdoj" se lze přepnout do editace HTML kódu šablony
- Blok s nápovědou - blok obsahující základni popis práce s editorem šablon
- Blok s názvem a typem šablony - v tomto bloku je potřeba před uložením dané šablony zadat její název
- Blok se základními parametry šablony - položky definující okraje dokumentu (Nahoře, Dole, Výška záhlaví, Vlevo, Vpravo a Výška zápatí) a položka definující název souboru, který může být jako příloha ve formátu PDF expedován emailem zákazníkům (Název souboru). V názvu souboru je možné použít proměnnou %%GENERATED_NAME%%, která vypisuje identifikátor dokumentu (v případě faktury je to VS, v případě nabídky ID nabídky atd.).
- Blok obsahující náhled na šablonu - malý náhled, jak bude vypadat výsledný tisk dokumentu pomocí dané šablony. Pozn. náhled se zobrazí pouze pokud bude šablona typu PDF.
- Po kliknutí se otevře soubor PDF obsahující jíž náhled ve velikosti pro tisk
- Blok se seznamem proměnných - seznam proměnných a bloků (ty jsou zvýrazněny tučným písmem), které lze v daném typu šablony použít. Po dvojkliku na název dojde k vložení do editoru.
V šabloně lze použít i proměnné pro parametry služeb. Tyto proměnné jsou zobrazeny v bloku SERVICES_PARAMS. Pokud Vám zde nějaká schází, kontaktujte support. Více info v dokumentaci Parametry služeb.
Práce s bloky
Jak již bylo uvedeno blok je v seznamu proměnných označen tučným písmem. Např. pro typ šablony = 'faktura' existuje blok s označením'DETAIL', který umožní tisknout služby zákazníka.
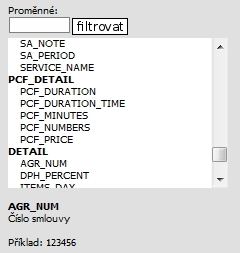 Seznam dostupných proměnných pro editaci šablony se zobrazí vždy u šablony typu PDF, u šablon typu čistý text, html se seznam proměnných zpravidla nezobrazí (proměnné pro tyto šablony mají při různých voláních jiné významy). Kde se proměnné zobrazují (vždy shodné) je např. u typu šablony "Text SMS (uživatelský)". Odlišné proměnné mohou být k dispozici u šablony typu Text SMS (systémový), kde se seznam proměnných ještě váže k názvu šablony.
Seznam dostupných proměnných pro editaci šablony se zobrazí vždy u šablony typu PDF, u šablon typu čistý text, html se seznam proměnných zpravidla nezobrazí (proměnné pro tyto šablony mají při různých voláních jiné významy). Kde se proměnné zobrazují (vždy shodné) je např. u typu šablony "Text SMS (uživatelský)". Odlišné proměnné mohou být k dispozici u šablony typu Text SMS (systémový), kde se seznam proměnných ještě váže k názvu šablony.
Vložení bloku do editoru
- dvojklikem na jméno bloku - toto je nejjednodušší a nejčastěji používaný způsob, kdy se Vám do editoru vloží daný blok.

- ručním vložením řádkové syntaxe pro blok, což je
{BLOCK_<nazev_bloku>_START} ...... {BLOCK_<nazev_bloku>_END}. V případě výše uvedeného bloku'DETAIL'tedy musíte použít konstrukci ve tvaru{BLOCK_DETAIL_START} ...... {BLOCK_DETAIL_END}. Takže následuje konkrétní příklad bloku 'DETAIL' s vyplněnými proměnnými pro název{TEXT}a cenu{ITEM_TOTAL}služby:
- nastavením elementu ID pro konkrétní řádek tabuky, který se má v daném bloku použít. V případě výše uvedeného bloku
'DETAIL'můžete použít ručně napsaný HTML kód do zdrojového kódu šablony.<tr id="BLOCK_DETAIL">... </tr>
Práce s obrázky
Pro vložení obrázku do editoru slouží tlačítko "Vložit / upravit obrázek", v dialogu můžete buď přímo vyplnit veřejný odkaz na Vámi požadovaný obrázek.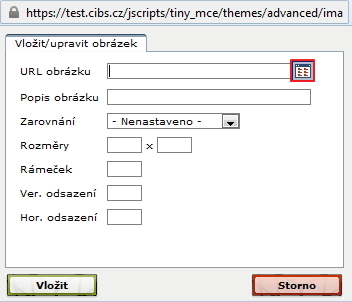 Nebo si můžete nahrát (uploadovat) obrázek z Vašeho lokálního počítače na náš server a následně jej vložit do šablony. K tomu Vám poslouží tlačítko
Nebo si můžete nahrát (uploadovat) obrázek z Vašeho lokálního počítače na náš server a následně jej vložit do šablony. K tomu Vám poslouží tlačítko 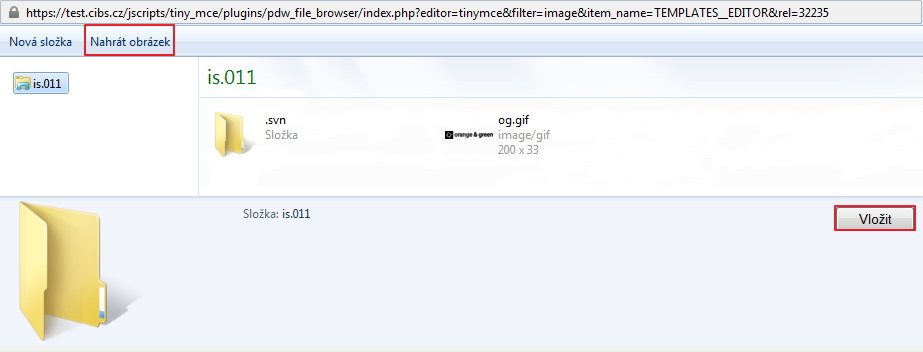 Zde si můžete nahrané obrázky organizovat do adresářů, které se vytvářejí pomocí tlačítka "Nová složka". Stiskem tlačítka "Vložit" dojde k vložení vybraného obrázku na aktuální pozici kurzoru v editoru šablon. Pokud obrázek ještě nemáte nahraný na našem serveru, tak to provedete stiskem tlačítka "Nahrát obrázek".
Zde si můžete nahrané obrázky organizovat do adresářů, které se vytvářejí pomocí tlačítka "Nová složka". Stiskem tlačítka "Vložit" dojde k vložení vybraného obrázku na aktuální pozici kurzoru v editoru šablon. Pokud obrázek ještě nemáte nahraný na našem serveru, tak to provedete stiskem tlačítka "Nahrát obrázek".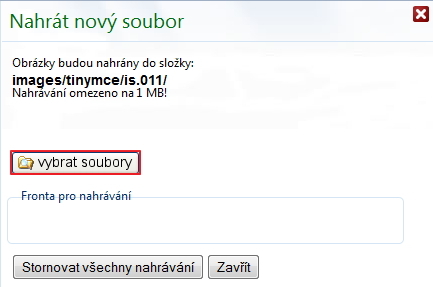 V zobrazeném dialogu si soubor vyberete stiskem tlačítka "Vybrat soubory". Uploadovat můžete i více souborů najednou a to tak, že si je označite zároveň se stiskem klávesy SHIFT nebo klávesy CTRL. Po nahrání obrázků dialog zavřete pomocí tlačítka "Zavřít". Tlačítko "Stornovat všechny nahrávání" Vám umožní zrušit upload právě probíhajících obrázků.
V segmentu W2p jistě oceníte možnost vložit do šablon s typem obsahu HTML a PDF náhled první a poslední strany grafiky přiložené k objednávce. K zobrazení je nutné do šablony vložit
blok {BLOCK_DETAIL_START}, {BLOCK_DETAIL_END} a do něho umístit obrázek kliknutím na ikonu "Vložit/upravit obrázek".
V zobrazeném dialogu si soubor vyberete stiskem tlačítka "Vybrat soubory". Uploadovat můžete i více souborů najednou a to tak, že si je označite zároveň se stiskem klávesy SHIFT nebo klávesy CTRL. Po nahrání obrázků dialog zavřete pomocí tlačítka "Zavřít". Tlačítko "Stornovat všechny nahrávání" Vám umožní zrušit upload právě probíhajících obrázků.
V segmentu W2p jistě oceníte možnost vložit do šablon s typem obsahu HTML a PDF náhled první a poslední strany grafiky přiložené k objednávce. K zobrazení je nutné do šablony vložit
blok {BLOCK_DETAIL_START}, {BLOCK_DETAIL_END} a do něho umístit obrázek kliknutím na ikonu "Vložit/upravit obrázek".
 Nad obrázkem klikněte pravé tl. myši a volbu "Vložit/upravit obrázek". Do pole "URL" uveďte název proměnné %PAGE_PREVIEW_FIRST
Nad obrázkem klikněte pravé tl. myši a volbu "Vložit/upravit obrázek". Do pole "URL" uveďte název proměnné %PAGE_PREVIEW_FIRST
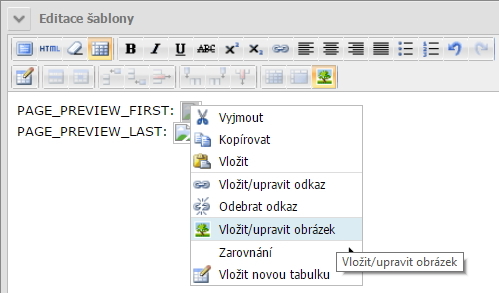
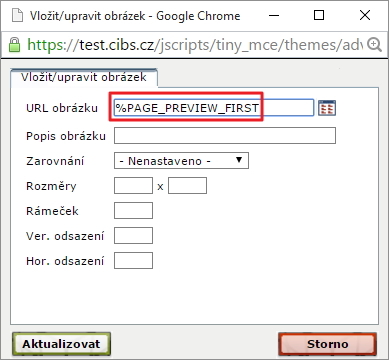 Nyní se budou náhledy velikosti 200 x 200px zobrazovat v emailu, který je tvořen vybranou šablonou.
Nyní se budou náhledy velikosti 200 x 200px zobrazovat v emailu, který je tvořen vybranou šablonou.
Odkaz ke stáhnutí grafiky, která je součástí objednávky
V segmentu W2p jistě oceníte možnost vložit do šablon s typem obsahu HTML a PDF odkaz jehož prostřednictvím si můžete stáhnout grafická data přiložená k objednávce. K zobrazení je nutné do šablony vložit blok {BLOCK_URL_START}, {BLOCK_URL_END} (tento blok musí být uvnitř bloku {BLOCK_DETAIL_START}, {BLOCK_DETAIL_END} ) a do něho umístit text ze kterého následně uděláte odkaz. V horním menu klikněte na akci "Vložit/upravit odkaz", do pole "URL" uveďte proměnnou %PRINTPDF_URL což je proměnná pro absolutní adresu, případně proměnnou %PRINTPDF_URL_REL pro relativní adresu (bez http/https).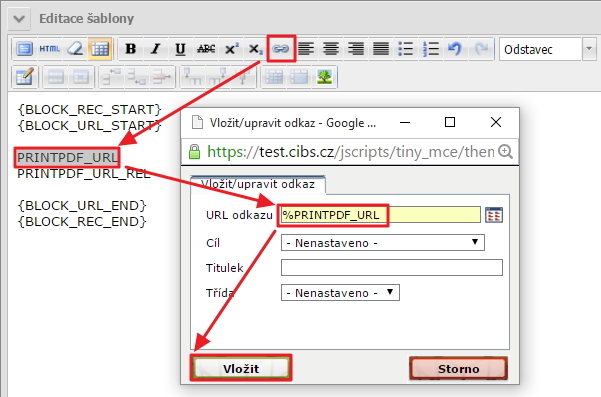
Práce s čárovými kódy
Pro vložení čárového kódu slouží tlačítko "Čárový kód", v následně zobrazeném dialogu lze poté zvolit typ čárového kódu (Code 39, Code 128, EAN 13, INT 25 ). Jako hodnotu čárového kódu lze použít libovolný text, do kterého lze vložit také proměnnou, která je dostupná v daném bloku, kam čárový kód vkládáte. Například proměnná {ICO} by způsobila, že čárový kód bude obsahovat IČ zákazníka. Bohužel vkládání proměnných do hodnoty kódu nefunguje přes kliknutí na název proměnné, ale je potřeba název proměnné do hodnoty kódu vložit ručně. Čárový kód lze také otočit nastavením hodnoty "Otočení" na jednu z hodnot 0°, 90°, 180° a nebo 270°. Pokud chcete již vložený čárový kód editovat, tak stačí na tento kód v editoru kliknout myší (tím dojde k jeho označení) a poté použít opět tlačítko "Čárový kód" pro jeho editaci.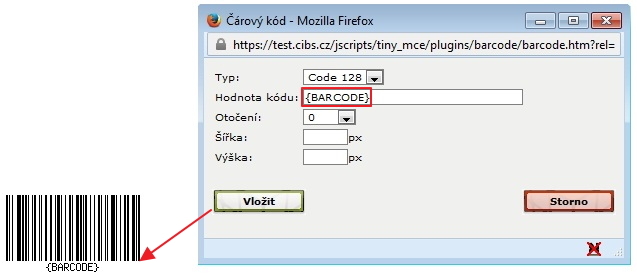
Práce s QR kódy
QR kódy lze použít např. pro rychlou platbu. Jejich vložení do šablony je řešeno přes ikonu QR kódu v horním panelu nástrojů systému MANGO . Zadejte do Částka hodnotu novalue v případě potřeby generovat QR kód bez zadané částky, jinak vždy uveďte název proměnné, která automaticky dosadí částku. Využití není omezeno pouze na faktury, QR kód lze generovat v jakémkoli dokumentu, kde na to jsou potřebné proměnné. QR kód se zobrazuje pouze na neuhrazených dokumentech nebo vždy při použití hodnoty novalue v Částka - vždy pouze pro ruční zadání částky. Pokud používáte více bankovních účtů a tyto účty definujete přes zákaznický parametr, tak můžete přes proměnné dostat tento bankovní účet do QR kódu. Proměnné se jmenují CT_PARAM.BANK_ACCOUNT.NUMBER (Číslo účtu) a CT_PARAM.BANK_ACCOUNT.BANK (Kód banky).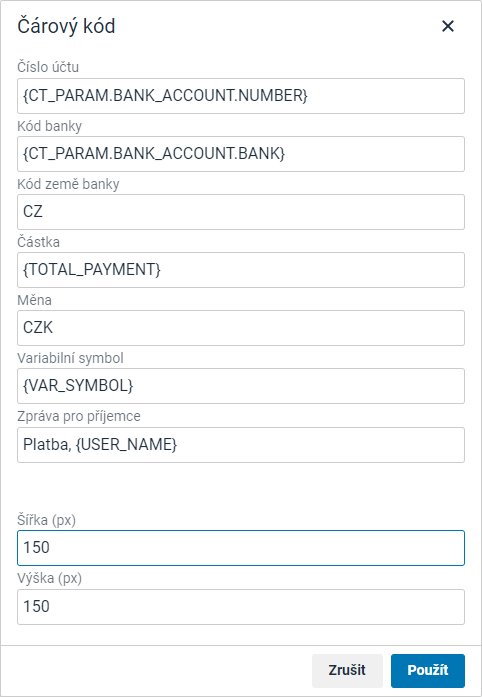
| Atribut | Popis |
|---|---|
| Číslo účtu | Ve většině případů bude fixně zadán v šabloně. Do "Číslo účtu" lze zadat i předčíslí bez pomlčky nebo s pomlčkou. Může obsahovat proměnnou CT_PARAM.BANK_ACCOUNT.NUMBER na načtení čísla účtu ze zákaznického parametru. |
| Kód banky | Ve většině případů bude fixně zadán v šabloně. Může obsahovat proměnnou CT_PARAM.BANK_ACCOUNT.BANK na načtení kódu banky ze zákaznického parametru. |
| Kód zěmě banky | V QR platbě se používá IBAN, který je potřeba složit z čísla účtu, kódu banky a kódu země. Ve většině případů bude CZ nebo SK |
| Částka | U ručně zadaných částek oddělte desetinná místa tečkou. |
| Měna | Např. CZK nebo EUR. |
| Variabilní symbol | Standardní VS |
| Zpráva pro příjemce | Zpráva, která se zobrazí příjemci, který načte QR kód. |
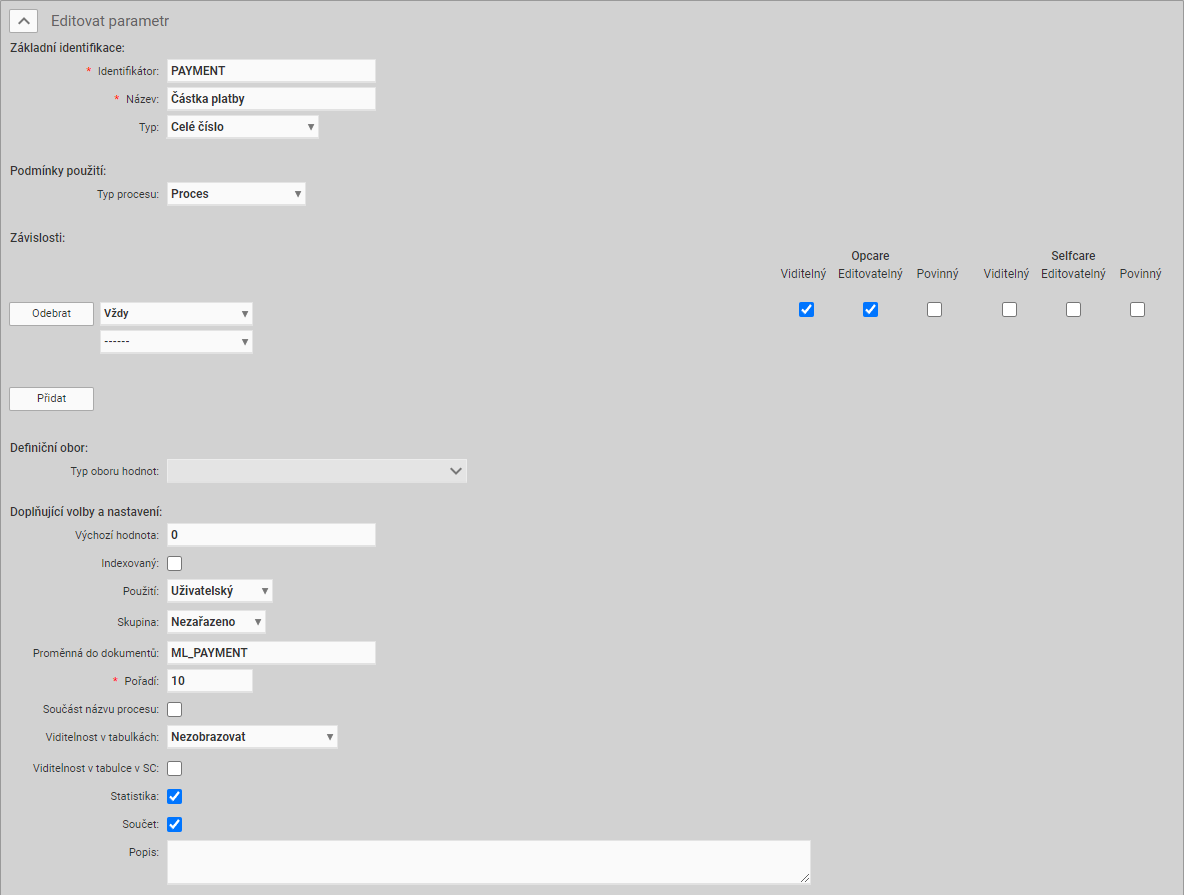
Práce s tabulkou
Pokud je cílem orámovat jen okraje tabulky (ne vnitřek tabulky), je potřeba do stylu celé tabulky napsat:Příklad zápisu u stylu: width: 100%; border-width: 1px; border-style: solid; -moz-border-top-colors: none; -moz-border-right-colors: none; -moz-border-bottom-colors: none; -moz-border-left-colors: none; border-image: none; Příklad zápisu v HTML: <table style="width: 100%; border-width: 1px; border-style: solid; -moz-border-top-colors: none; -moz-border-right-colors: none; -moz-border-bottom-colors: none; -moz-border-left-colors: none; border-image: none;" border="0">Potom do každé jednotlivé buňky naopak napsat:
Příklad zápisu u stylu: border-width: medium; border-style: none; -moz-border-top-colors: none; -moz-border-right-colors: none; -moz-border-bottom-colors: none; -moz-border-left-colors: none; border-image: none;
Příklad zápisu v HTML: <td style="text-align: left; border-width: medium; border-style: none; -moz-border-top-colors: none; -moz-border-right-colors: none; -moz-border-bottom-colors: none; -moz-border-left-colors: none; border-image: none;" colspan="3"><span style="font-size: 12pt;"><strong>{BLOCK_TITLE}</strong></span></td>
Jaká šablona se použije pro tisk aneb pravidla pro výběr
Výchozí nastavení Mango je takové, zě Vás v tiskovém dialogu nutí provést volbu konkrétní šablony, která se má pro daný tisk dokumentu použít.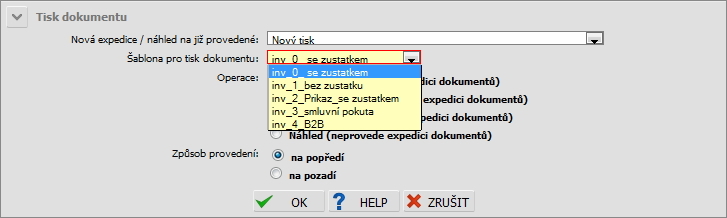 To, ale může, v případě překliknutí a volby nesprávné šablony, mít pro Vás velmi nepříjemné následky, kdy následně se zákazníkem musíte vyřešit opravnou expedici dokumentu s použitím již správné šablony.
Nutnost ruční vybírání šablon můžete v Mango vypnout a povolit tzv. "automatický výběr". Toto provedete v modulu "Šablony" na druhé záložce "Automatický výběr". Zde si totiž můžete nadefinovat pravidla, kdy se má, která šablona pro tisk použít a ostatní již automaticky zajistí Mango za Vás.
To, ale může, v případě překliknutí a volby nesprávné šablony, mít pro Vás velmi nepříjemné následky, kdy následně se zákazníkem musíte vyřešit opravnou expedici dokumentu s použitím již správné šablony.
Nutnost ruční vybírání šablon můžete v Mango vypnout a povolit tzv. "automatický výběr". Toto provedete v modulu "Šablony" na druhé záložce "Automatický výběr". Zde si totiž můžete nadefinovat pravidla, kdy se má, která šablona pro tisk použít a ostatní již automaticky zajistí Mango za Vás.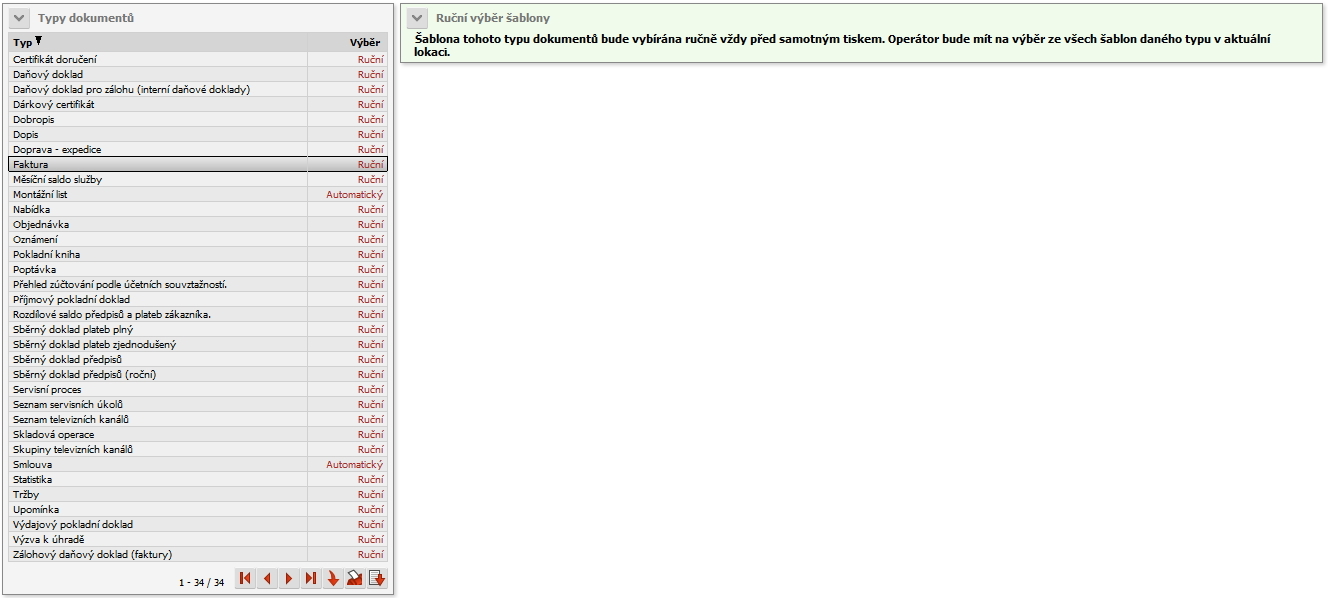 Automatický výběr šablony se zápíná / vypíná pomocí odkazu "Automatický" / "Ruční" v tabulce "Typ dokumentů". Po zapnutí volby automatický výběr se zobrazí tabulka "Pravidla pro výběr šablon", která vždy obsahuje automaticky vložené pravidlo "Vždy" se šablonou "Globální". Toto pravidlo je tzv. 'bezpečnostní', nejde smazat a použije se v případě, když by ani jedno z Vámi nadefinovaných pravidel nebylo splněno.
Automatický výběr šablony se zápíná / vypíná pomocí odkazu "Automatický" / "Ruční" v tabulce "Typ dokumentů". Po zapnutí volby automatický výběr se zobrazí tabulka "Pravidla pro výběr šablon", která vždy obsahuje automaticky vložené pravidlo "Vždy" se šablonou "Globální". Toto pravidlo je tzv. 'bezpečnostní', nejde smazat a použije se v případě, když by ani jedno z Vámi nadefinovaných pravidel nebylo splněno.
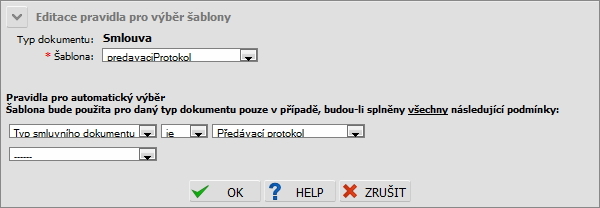 Nové pravidlo se přidává pomocí tlačítka "Vytvořit nové pravidlo pro výběr šablony", takto přidané pravidlo se vždy přidá na první (horní) pozici v seznamu pravidel. Pořadí pravidel se edituje pomocí tlačítek "Přesunout nahoru"
Nové pravidlo se přidává pomocí tlačítka "Vytvořit nové pravidlo pro výběr šablony", takto přidané pravidlo se vždy přidá na první (horní) pozici v seznamu pravidel. Pořadí pravidel se edituje pomocí tlačítek "Přesunout nahoru" 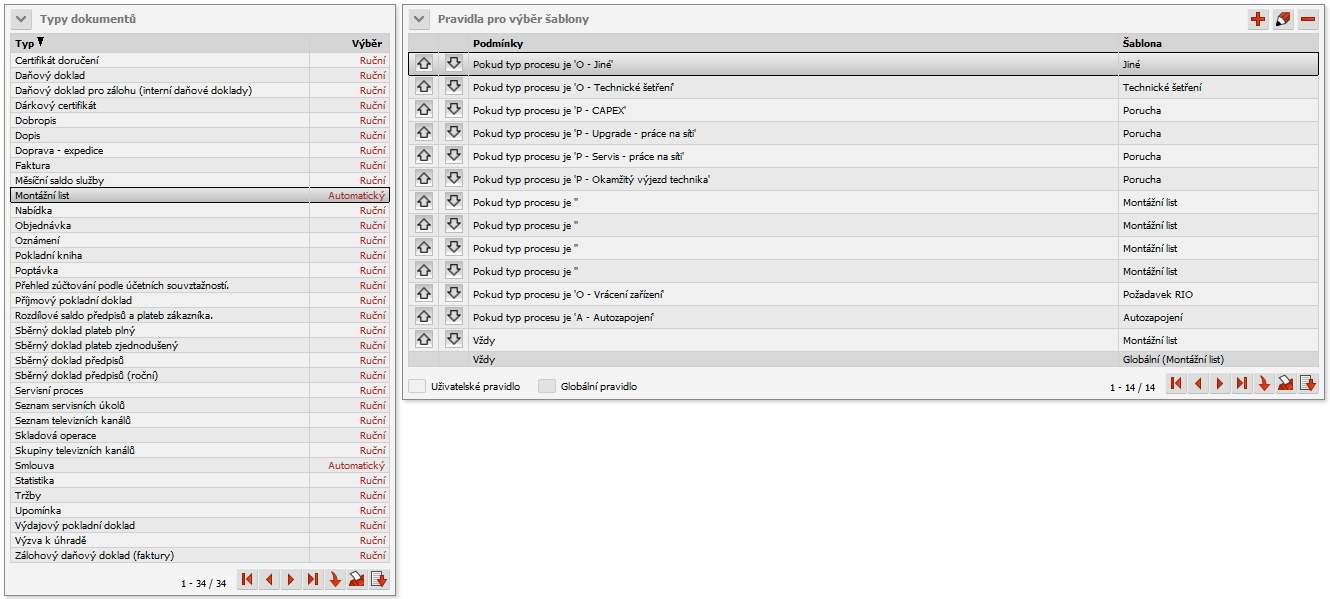 Tento obrázek tedy zobrazuje následující automatický výběr šablony:
Tento obrázek tedy zobrazuje následující automatický výběr šablony:
- pokud je typ procesu 'O - jiné', tak se pro tisk použije šablona 'Jiné'
- jinak pokud je typ procesu 'O - technické šetření', tak se pro tisk použije šablona 'Technické šetření'
- stejným způsobem se postupuje přes jednotlivé podmínky až k podmínce poslední, která se použije pokud ani jedna z předchozích podmínek nebyla splněna. V našem případě je to použití šablony 'Montážní list'.
Praktické využití vybraných proměnných
- Následující proměnné lze uplatnit především v rámci šablony SAD_END_NOTIFY jenž slouží pro notifikaci blížícího se konce slevové kampaně.
-
- Od služby, ke které je sleva:
-
%SERVICE_ACTIVE_ID- ID služby na kartě zákazníka -
%SERVICE_ACTIVE_END- konec služby na kartě zákazníka
-
- Od služby, ke které je sleva:
-
- Od slevy, které se to týká:
-
%SAD_ID- ID slevy na kartě zákazníka -
%SAD_START- počátek slevy -
%SAD_END- konec slevy -
%SD_ID- ID definice slevy -
%SD_NAME- název definice slevy
-
- Od slevy, které se to týká:
-
- Od zákazníka:
-
%USER_ID- Identifikátor zákazníka -
%USER_NAME- Jméno, příjmení zákazníka -
%USER_EMAIL- první e-mailová adresa! -
%USER_EMAILS- všechny maily zákazníka
-
- Od zákazníka:
-
%MAINTENANCE_ADDRVV systémových šablonách MAINTENANCE_CREATE a MAINTENANCE_EDIT lze uvádět v emailech údaj z pole "Adresa provádění činnosti" (modul Procesy), která bude naplněna vždy, pokud byla vybrána textová či UIR adresa (není svázáno na jednotku jako proměnná %NODE_ADDR).
Jak zobrazit na faktuře přehled vyúčtování za GSM služby
Referenční dokumentace k modulu GSM ZDE . Pro služby GSM je jako u VoIP k dispozici podrobný přehled za vyúčtování služeb za každou službu zákazníka. Faktura neobsahuje detailní výpis (výpis všech hovorů, sms, mms).Bloky s proměnnými pro šablony typu Faktura
'NUMBER_GSM_DETAIL' - použitím tohoto bloku v šabloně faktury lze vypsat název, telefonní číslo GSM služby. Proměnné:- 'GSM_SA_NAME' - Jméno služby
- 'GSM_SA_EU_NAME' - Jméno služby pro EU
- 'GSM_SA_MSISDN' - Tel. číslo služby
-
- 'GSM_CALLS' - použitím tohoto bloku lze vypsat údaje týkající se hovorného za GSM služby.
Proměnné:- 'GROUP_NAME' - Jméno skupiny - zóny
- 'CALLS_TIME' - Účtované
- 'CALLS_TIME_FREE' - Volné
- 'CALLS_COUNT' - Počet spojení
- 'CALLS_PRICE' - Cena s daní
- 'CALLS_PRICEBASE' - Cena bez daně
- 'CALLS_PRICEDPH' - Cena DPH
- 'GSM_CALLS' - použitím tohoto bloku lze vypsat údaje týkající se hovorného za GSM služby.
-
- 'GSM_SMS_MMS' - použitím tohoto bloku lze vypsat údaje týkající se SMS/MMS.
Proměnné:- 'GROUP_NAME' - Jméno skupiny - zóny
- 'SMS_MMS_COUNT' - Účtované
- 'SMS_MMS_COUNT_FREE' - Volné
- 'SMS_MMS_PRICE' - Cena s daní
- 'SMS_MMS_PRICEBASE' - Cena bez daně
- 'SMS_MMS_PRICEDPH' - Cena DPH
- 'GSM_SMS_MMS' - použitím tohoto bloku lze vypsat údaje týkající se SMS/MMS.
-
- 'GSM_VPO_PACKAGES' - použitím tohoto bloku lze vypsat údaje týkající se balíčků GSM služeb.
Proměnné:- 'GROUP_NAME' - Jméno skupiny - zóny
- 'VPO_COUNT' - Počet
- 'VPO_PRICE_UNIT' - Jednotková cena
- 'VPO_PRICE' - Cena s daní
- 'VPO_PRICEBASE' - Cena bez daně
- 'VPO_PRICEDPH' - Cena DPH
- 'GSM_VPO_PACKAGES' - použitím tohoto bloku lze vypsat údaje týkající se balíčků GSM služeb.
-
- 'GSM_VPO_PAYMENTS' - použitím tohoto bloku lze vypsat údaje týkající se mobilních plateb za GSM služby.
Proměnné:- 'GROUP_NAME' - Jméno skupiny - zóny
- 'VPO_COUNT' - Počet
- 'VPO_PRICE_UNIT' - Jednotková cena
- 'VPO_PRICE' - Cena s daní
- 'VPO_PRICEBASE' - Cena bez daně
- 'VPO_PRICEDPH' - Cena DPH
- 'GSM_VPO_PAYMENTS' - použitím tohoto bloku lze vypsat údaje týkající se mobilních plateb za GSM služby.
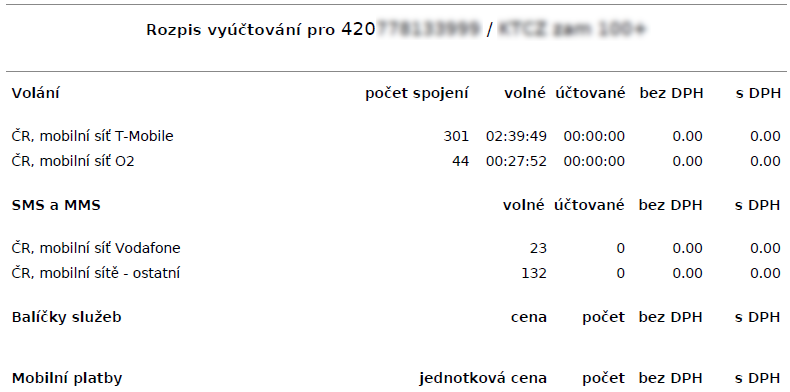 Příklad části HTML kódu pro šablonu faktury s GSM rozpisem invoice.txt. Stávající šablonu lze exportovat a zakomponovat tento kód.
Příklad části HTML kódu pro šablonu faktury s GSM rozpisem invoice.txt. Stávající šablonu lze exportovat a zakomponovat tento kód.Jak zobrazit na faktuře poštovní poukázku
Je možné si nadefinovat šablonu, která bude na konci stránky obsahovat poštovní poukázku. K dispozici jsou proměnné CHEQUE*, které slouží pro použití na poukázky. Šablonu je potřeba si napozicovat s ohledem na tiskárnu, kde budete provádět tisk. Můžete si na test.verzi vyexportovat stávající šablonu, do ní vložit kód (CZ poukázka, SK poukázka) a na testu odladit. CZ poštovní poukázka: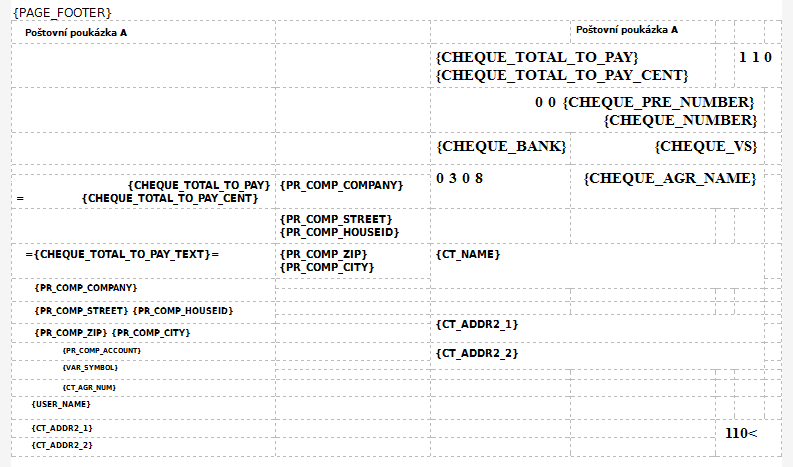 SK poštovní poukázka:
SK poštovní poukázka:
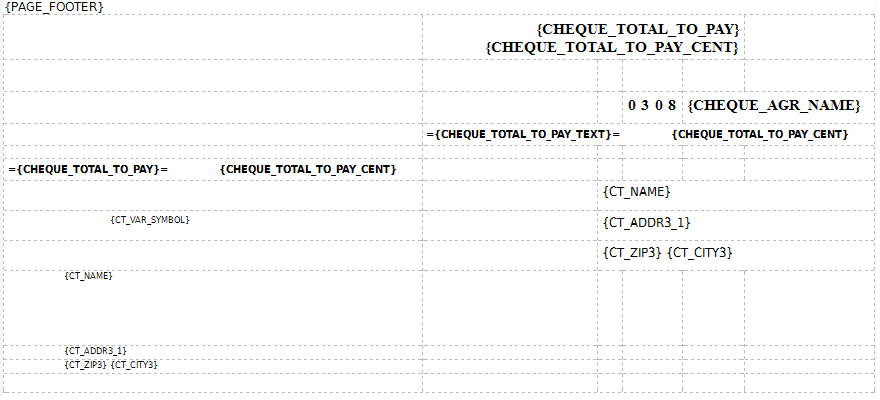
Odkazující články
- Úhrada služeb předplatným uniCredit dle splatnosti předpisu
- Číslování smluv, smluvní dokumenty a další informace kolem smluv
- Jak na automatické generování a automatickou expedici dokladů
- Jak pracovat s eshopem v MANGO
- Jak pracovat s modulem události & alerting
- Jak na správu uživatelů/operátorů systému
- Jak pracovat se zařízeními v síti
- Jak nastavit notifikaci blížícího se konce slevové kampaně
- Jak expedovat dokumenty
- Kategorie produktů
- Jak na parametry služeb a produktů
- Nastavení lokace s více provozovateli
- Jak pracovat s interními daňovými doklady
- Referenční popis modulu Administrátoři
- Referenční popis modulu GSM
- Referenční popis modulu Karta zákazníka
- Zákaznická zóna Mango ISP - starší verze
- Referenční popis modulu Šablony
- Obecné využití nabídek a objednávek pro obchodní činnost
- Detail procesu
- Podrobný popis krok za krokem
- Notifikace
- Plánování zdrojů v Mango
- Parametry služeb
Edit | Attach | Print version | History: r15 < r14 < r13 < r12 | Backlinks | View wiki text | Edit wiki text | More topic actions
Topic revision: r15 - 19 Jun 2024, JiriNecek
 Copyright © by the contributing authors. All material on this collaboration platform is the property of the contributing authors.
Copyright © by the contributing authors. All material on this collaboration platform is the property of the contributing authors. Ideas, requests, problems regarding Foswiki? Send feedback
