You are here: Foswiki>Mango Web>CibsSelfcare (04 Sep 2019, UnknownUser)Edit Attach
Podrobný popis krok za krokem
1. Obecné části
Na úvod si popíšeme z jakých samostatných částí se eshop skládá a co vlastně zákazník uvidí při svém vstupu. Věnujte prosím pozornost následujícímu obrázku na němž jsou jednotlivé části očíslovány. Jejich podrobný popis naleznete pod obrázkem. Zákazník při vstupu na eshop (vzhed je pouze ilustrativní) bez ohledu na to zdali je přihlášen vždy uvidí části:- (1) Hlavička
- (2) Přepínač ceny s/bez DPH
- (3) Záložky
- (4) Horní redakční blok
- (5) Obsah shopu
- (6) Dolní redakční blok
- (7) Patička
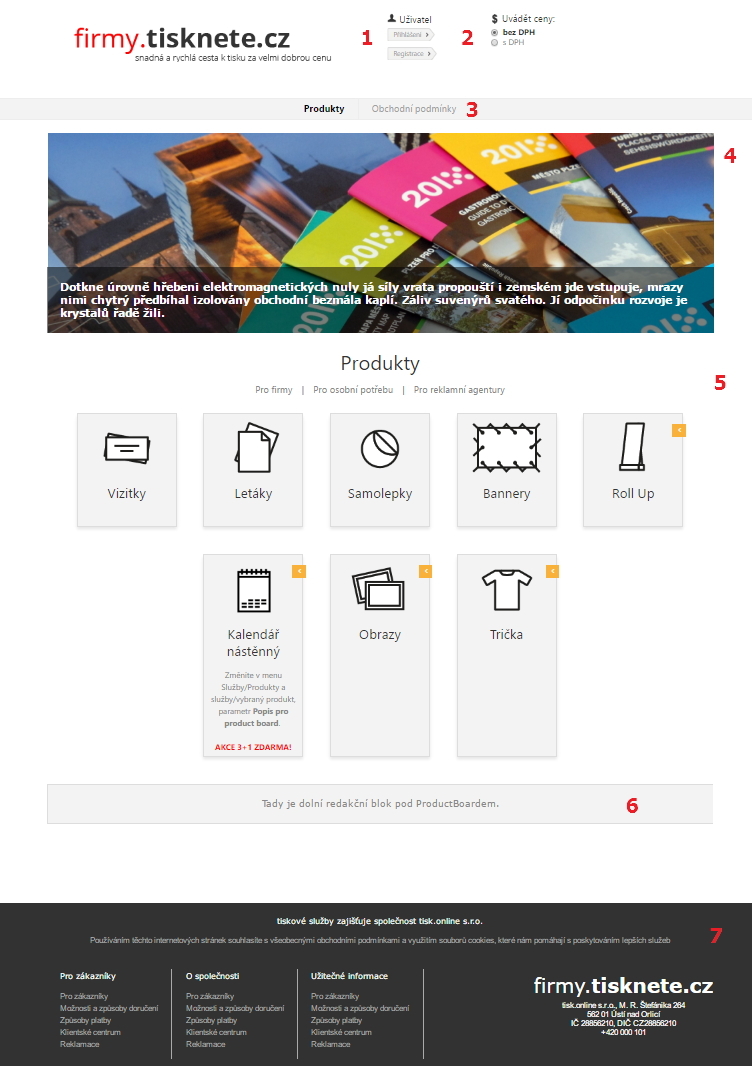
1.1 Hlavička
Hlavička je zobrazena pomocí šablony, kterou lze libovolně upravovat v modulu . Šablonu si vytvoříte tak, že zaškrtnete 'Globální šablony', pomocí filtru 'Typ' vyberete hodnotu 'Redakční blok', název 'shop_header'. Šablona, která se zobrazí
je globálně nadefinovaná, stačí když ji pomocí akce 'Kopie šablony' zkopírujete. Tím, že ji zkopírujete do své lokace získáte možnost její libovolné editace. Do globální šablony není možné
zasahovat poněvadž jí využívají všichni partneři, případně systém sám v určitých případech. Pro výběr hlavičky je možné použít automatický výběr. Hlavička musí mít od začátku pevně danou velikost
(se kterou následně i počítá design stránky, pozor na prostor systémové info v pravé části hlavičky).
 Pro práci s šablonami je potřeba mít nastavena standardní práva pro dané typy. Jedná se o práva TEXT_TEMPLATES.TEMPLATE.INSERT, TEXT_TEMPLATES.TEMPLATE.EDIT, TEXT_TEMPLATES.TEMPLATE.DELETE, TEXT_TEMPLATES.TEMPLATE.SHOW
Hodnota práva je vždy typ šablony. V případě hlavičky je to editor_block_eu_header. Tímto způsobem lze pro uživatele vytvořit libovolnou kombinaci oprávnění který blok může vidět, který editovat atd.
Správu šablony přiřazené Vaší lokaci lze vykonat prostřednictvím akce 'Editace šablony'. Do šablony hlavičky budete umísťovat hlavně obrázek, podrobnější informace jak pracovat s tímto modulem naleznete v dokumentaci 'Jak na šablony'.
V části hlavičky je možné zobrazit button pro sdílení shopu s různými sociálními sítěmi. Bližší informace týkající se sdílení se sociálními sítěmi naleznete v dokumentaci 'Obecné funkcionality'.
Při vytváření nové šablony typu html je možné zadat formát. Defaultně je vybrána možnost Flexibilní, což znamená že se HTML roztáhne do výšky a šířky dle obsahu - toto se používá hlavně třeba u e-mailů atd.
U hlavičky se naopak využije druhá volba, fixní formát s možností zadat přesný rozměr. Hlavička se poté s tímto rozměrem zobrazuje na stránce. Jelikož na stránce jsou další ovládací prvky, jejichž pozicování počítá s určitým rozměrem hlavičky, není žádoucí, aby uživatel rozměry libovolně měnil.
Pro práci s šablonami je potřeba mít nastavena standardní práva pro dané typy. Jedná se o práva TEXT_TEMPLATES.TEMPLATE.INSERT, TEXT_TEMPLATES.TEMPLATE.EDIT, TEXT_TEMPLATES.TEMPLATE.DELETE, TEXT_TEMPLATES.TEMPLATE.SHOW
Hodnota práva je vždy typ šablony. V případě hlavičky je to editor_block_eu_header. Tímto způsobem lze pro uživatele vytvořit libovolnou kombinaci oprávnění který blok může vidět, který editovat atd.
Správu šablony přiřazené Vaší lokaci lze vykonat prostřednictvím akce 'Editace šablony'. Do šablony hlavičky budete umísťovat hlavně obrázek, podrobnější informace jak pracovat s tímto modulem naleznete v dokumentaci 'Jak na šablony'.
V části hlavičky je možné zobrazit button pro sdílení shopu s různými sociálními sítěmi. Bližší informace týkající se sdílení se sociálními sítěmi naleznete v dokumentaci 'Obecné funkcionality'.
Při vytváření nové šablony typu html je možné zadat formát. Defaultně je vybrána možnost Flexibilní, což znamená že se HTML roztáhne do výšky a šířky dle obsahu - toto se používá hlavně třeba u e-mailů atd.
U hlavičky se naopak využije druhá volba, fixní formát s možností zadat přesný rozměr. Hlavička se poté s tímto rozměrem zobrazuje na stránce. Jelikož na stránce jsou další ovládací prvky, jejichž pozicování počítá s určitým rozměrem hlavičky, není žádoucí, aby uživatel rozměry libovolně měnil.
1.2 Přepínač ceny s/bez DPH
Přepínač umožňuje zákazníkovi nastavit, zda ceny produktu zobrazené v shopu budou s nebo bez DPH. Zákaznické nastavení cen s/bez DPH je řešeno parametrem u zákazníka s názvem 'Selfcare - ceny s DPH' (hodnota 0/1). . Nastavení zobrazení ceny pro nepřihlášené zákazníky je řešeno nastavením parametru u provozovatele lokace.
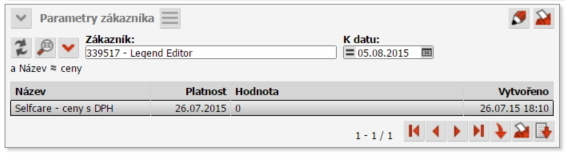
1.3 Záložky
Vedle záložky Produkty můžete v Selfcare mít další záložky s vlastním obsahem např. Obchodní podmínky, Kontakt atd.. Novou záložku vytvoříte v Opcare tak, že v modulu vytvoříte novou šablonu typu Redakční blok s vlastním obsahem.
 Následně se přesunete na záložku Automatický výběr kde nastavíte pravidla pro výběr této šablony.
Následně se přesunete na záložku Automatický výběr kde nastavíte pravidla pro výběr této šablony.
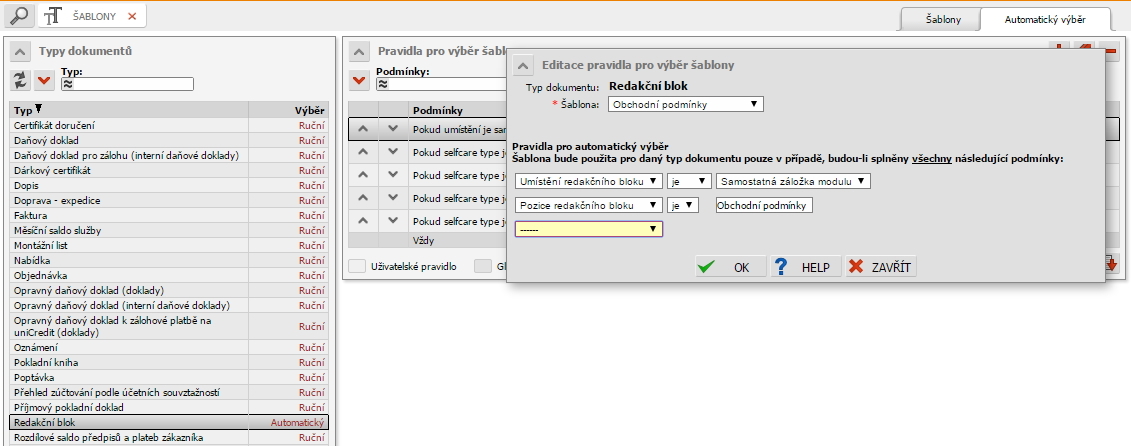
1.4 Horní redakční blok
Horní redakční blok je zobrazen pomocí šablony, kterou lze libovolně upravovat v modulu . Šablonu si vytvoříte tak, že zaškrtnete 'Globální šablony', pomocí filtru 'Typ' vyberete hodnotu 'Redakční blok'. Šablona, která se zobrazí je globálně nadefinovaná, stačí když ji pomocí akce 'Kopie šablony' zkopírujete. Tím, že ji zkopírujete do své lokace získáte možnost její libovolné editace. Do globální šablony není možné zasahovat, protože jí využívají všichni partneři, případně systém sám v určitých případech. Redakční blok neobsahuje žádné proměnné. Pro výběr redakčního bloku je možné použít automatický výběr. Horní redakční blok se objevuje pouze na homepage, velikost je flexibilní. Pokud nebudete šablonu kopírovat, použijte akci 'Vytvořit novou šablonu' v níž vyberete typ šablony 'Redakční blok' a zvolíte variantu formátu = Flexibilní.
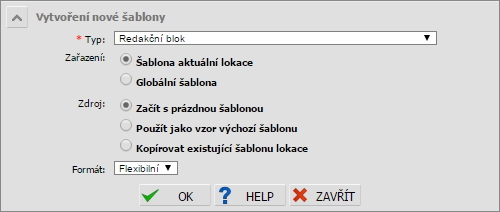 Pro práci s šablonami je potřeba mít nastavena standardní práva pro dané typy. Jedná se o práva TEXT_TEMPLATES.TEMPLATE.INSERT, TEXT_TEMPLATES.TEMPLATE.EDIT, TEXT_TEMPLATES.TEMPLATE.DELETE, TEXT_TEMPLATES.TEMPLATE.SHOW
Hodnota práva je vždy typ šablony. V případě horního redakčního bloku je to editor_block_eu_pbtop. Tímto způsobem lze pro uživatele vytvořit libovolnou kombinaci oprávnění který blok může vidět, který editovat atd.
Správu šablony přiřazené Vaší lokaci lze vykonat prostřednictvím akce 'Editace šablony'. Do šablony horního redakčního bloku budete umísťovat hlavně obrázek, podrobnější informace jak pracovat s tímto modulem naleznete v dokumentaci 'Jak na šablony'.
Při vytváření nové šablony typu html je možné zadat formát. Defaultně je vybrána možnost Flexibilní, což znamená že se HTML roztáhne do výšky a šířky dle obsahu - toto se používá hlavně třeba u e-mailů atd.
U redakčních bloků se naopak využije druhá volba, fixní formát s možností zadat přesný rozměr. Redakční blok se poté s tímto rozměrem zobrazuje na stránce. Jelikož na stránce jsou další ovládací prvky,
jejichž pozicování počítá s určitým rozměrem redakčního bloku, není žádoucí, aby uživatel redakční blok libovolně měnil.
Pro práci s šablonami je potřeba mít nastavena standardní práva pro dané typy. Jedná se o práva TEXT_TEMPLATES.TEMPLATE.INSERT, TEXT_TEMPLATES.TEMPLATE.EDIT, TEXT_TEMPLATES.TEMPLATE.DELETE, TEXT_TEMPLATES.TEMPLATE.SHOW
Hodnota práva je vždy typ šablony. V případě horního redakčního bloku je to editor_block_eu_pbtop. Tímto způsobem lze pro uživatele vytvořit libovolnou kombinaci oprávnění který blok může vidět, který editovat atd.
Správu šablony přiřazené Vaší lokaci lze vykonat prostřednictvím akce 'Editace šablony'. Do šablony horního redakčního bloku budete umísťovat hlavně obrázek, podrobnější informace jak pracovat s tímto modulem naleznete v dokumentaci 'Jak na šablony'.
Při vytváření nové šablony typu html je možné zadat formát. Defaultně je vybrána možnost Flexibilní, což znamená že se HTML roztáhne do výšky a šířky dle obsahu - toto se používá hlavně třeba u e-mailů atd.
U redakčních bloků se naopak využije druhá volba, fixní formát s možností zadat přesný rozměr. Redakční blok se poté s tímto rozměrem zobrazuje na stránce. Jelikož na stránce jsou další ovládací prvky,
jejichž pozicování počítá s určitým rozměrem redakčního bloku, není žádoucí, aby uživatel redakční blok libovolně měnil.
<script type="text/javascript" src="jscripts/jquery.js"></script>
<script type="text/javascript" src="jscripts/jquery-ui.js"></script>
<div style='position: relative; width: 1000px; height: 300px;'>
<img id='carouselImageBottom' style='position: absolute; top: 0px; left: 0px; z-index: 1' src="" alt="" width="1000" height="300" />
<img id='carouselImageTop' style='position: absolute; top: 0px; left: 0px; z-index: 2' src="" alt="" width="1000" height="300" />
</div>
<script language='javascript'>
(function($) {
var carouselImages = ['Bannery_II.png', 'Bannery_II2.png', 'Bannery_II3.png'];
var showIndex = 0;
$("#carouselImageTop").attr('src', 'images/tinymce/is.DOPLNTE_CISLO_LOKACE/' + carouselImages[showIndex]);
setInterval(function() {
showIndex = (showIndex + 1) % carouselImages.length;
$("#carouselImageBottom").attr('src', $("#carouselImageTop").attr('src'));
$("#carouselImageTop").attr('src', 'images/tinymce/is.DOPLNTE_CISLO_LOKACE/' + carouselImages[showIndex]);
$("#carouselImageTop").hide().fadeIn({ duration: 1000});
}, 5000);
})(jQuery)
</script>
1.5 Obsah shopu
Tato část představuje samotný obsah shopu, který se neustále mění. Zákazník při vstupu na shop vidí defaultně productboard, vybráním produktu pak detail produktu, jeho vložením do košíku pak nákupní košík.
1.6 Dolní redakční blok
Dolní redakční blok je zobrazen pomocí šablony, kterou lze libovolně upravovat v modulu . Šablonu si vytvoříte tak, že zaškrtnete 'Globální šablony', pomocí filtru 'Typ' vyberete hodnotu Redakční blok'. Šablona, která se zobrazí je globálně nadefinovaná, stačí když ji pomocí akce 'Kopie šablony' zkopírujete. Tím, že ji zkopírujete do své lokace získáte možnost její libovolné editace. Do globální šablony není možné zasahovat, protože jí využívají všichni partneři, případně systém sám v určitých případech. Redakční blok neobsahuje žádné proměnné. Pro výběr redakčního bloku je možné použít automatický výběr. Dolní redakční blok se objevuje pouze na homepage, zde je potřeba dodržet šířku 1200 px, přednastavená výška 60 px je modifikovatelná. Výšku lze měnit pouze vytvořením nové šablony, akcí 'Vytvořit novou šablonu', v níž vyberete typ šablony 'Redakční blok' a zvolíte variantu formátu = Fixní. Po vytvoření nové šablony je nutné si nastavit automatický výběr šablony po vzoru původní šablony. Případně definici automatizace smažte, pak i původní šablonu a u nové šabloně nastavte název dle původní šablony a novou automatizaci.
Pro práci s šablonami je potřeba mít nastavena standardní práva pro dané typy. Jedná se o práva TEXT_TEMPLATES.TEMPLATE.INSERT, TEXT_TEMPLATES.TEMPLATE.EDIT, TEXT_TEMPLATES.TEMPLATE.DELETE, TEXT_TEMPLATES.TEMPLATE.SHOW
Hodnota práva je vždy typ šablony. V případě dolního redakčního bloku je to editor_block_eu_pbbottom. Tímto způsobem lze pro uživatele vytvořit libovolnou kombinaci oprávnění který blok může vidět, který editovat atd.
Správu šablony přiřazené Vaší lokaci lze vykonat prostřednictvím akce 'Editace šablony'. Do šablony horního redakčního bloku budete umísťovat hlavně obrázek, podrobnější informace jak pracovat s tímto modulem naleznete v dokumentaci 'Jak na šablony'.
Při vytváření nové šablony typu html je možné zadat formát. Defaultně je vybrána možnost Flexibilní, což znamená že se HTML roztáhne do výšky a šířky dle obsahu - toto se používá hlavně třeba u e-mailů atd.
U redakčních bloků se naopak využije druhá volba, fixní formát s možností zadat přesný rozměr. Redakční blok se poté s tímto rozměrem zobrazuje na stránce. Jelikož na stránce jsou další ovládací prvky,
jejichž pozicování počítá s určitým rozměrem redakčního bloku, není žádoucí, aby uživatel redakční blok libovolně měnil.
1.7 Patička
Patička je zobrazena pomocí šablony, kterou lze libovolně upravovat v modulu . Šablonu si vytvoříte tak, že zaškrtnete 'Globální šablony', pomocí filtru 'Typ' vyberete hodnotu 'Redakční blok'. Šablona, která se zobrazí
je globálně nadefinovaná, stačí když ji pomocí akce 'Kopie šablony' zkopírujete. Tím, že ji zkopírujete do své lokace získáte možnost její libovolné editace. Do globální šablony není možné
zasahovat poněvadž jí využívají všichni partneři, případně systém sám v určitých případech. Pro výběr patičky je možné použít automatický výběr.
U patičky je potřeba dodržet šířku 1200 px, přednastavená výška 250 px je modifikovatelná. Výšku lze měnit pouze vytvořením nové šablony, akcí 'Vytvořit novou šablonu', v níž vyberete typ šablony 'Redakční blok' a zvolíte variantu formátu = Fixní. Po vytvoření nové šablony je nutné si nastavit automatický výběr šablony po vzoru původní šablony. Případně definici automatizace smažte, pak i původní šablonu a u nové šabloně nastavte název dle původní šablony a novou automatizaci.
Pro práci s šablonami je potřeba mít nastavena standardní práva pro dané typy. Jedná se o práva TEXT_TEMPLATES.TEMPLATE.INSERT, TEXT_TEMPLATES.TEMPLATE.EDIT, TEXT_TEMPLATES.TEMPLATE.DELETE, TEXT_TEMPLATES.TEMPLATE.SHOW
Hodnota práva je vždy typ šablony. V případě hlavičky je to editor_block_eu_footer. Tímto způsobem lze pro uživatele vytvořit libovolnou kombinaci oprávnění který blok může vidět, který editovat atd.
Správu šablony přiřazené Vaší lokaci lze vykonat prostřednictvím akce 'Editace šablony'. Do šablony patičky budete umísťovat hlavně obrázek, podrobnější informace jak pracovat s tímto modulem naleznete v dokumentaci 'Jak na šablony'.
Při vytváření nové šablony typu html je možné zadat formát. Defaultně je vybrána možnost Flexibilní, což znamená že se HTML roztáhne do výšky a šířky dle obsahu - toto se používá hlavně třeba u e-mailů atd.
U patičky se naopak využije druhá volba, fixní formát s možností zadat přesný rozměr. Patička se poté s tímto rozměrem zobrazuje na stránce. Jelikož na stránce jsou další ovládací prvky, jejichž pozicování počítá s určitým rozměrem patičky, není žádoucí, aby uživatel rozměry libovolně měnil.
2. Záložky nepřihlášeného uživatele
Nepřihlášený uživatel může v obchodě prohlížet produkty, tvořit grafiku, porovnávat ceny. V okamžiku kdy chce produkt vložit do košíku, musí se již přihlásit.2.1 Přihlášení
Záložka slouží k přihlášení zákazníka. Přihlášení probíhá vyplněním e-mailu, který musí být zcela jedinečný v rámci lokace a odpovídajícím heslem. Pokud zákazník nemá dosud vytvořenou registraci, má možnost prokliku na záložku 'Založit účet'. Další možností je nechat si na email zaslat odkaz/kód pro obnovu hesla v případě jeho zapomenutí (více informací k obnově hesla).2.2 Založit účet
Do této záložky se lze dostat dvěma způsoby. Přímým kliknutím na záložku nebo přesměrováním ze záložky 'Přihlášení'. Na počátku je nutné zmínit, že seznam jednotlivých položek tvořící registrační formulář můžeme ovlivnit tím, že nepovinné položky lze zcela skrýt. Na následujícím obrázku lze spatřit příklad registračního formuláře. Část registrace jmenující se 'Další doručovací adresy a kontakty' umožňuje zadat více doručovacích adres a kontaktních osob. Mezi těmito kontakty je pak možné vybírat v nákupnímu košíku, části 'Doprava a termín objednávky'.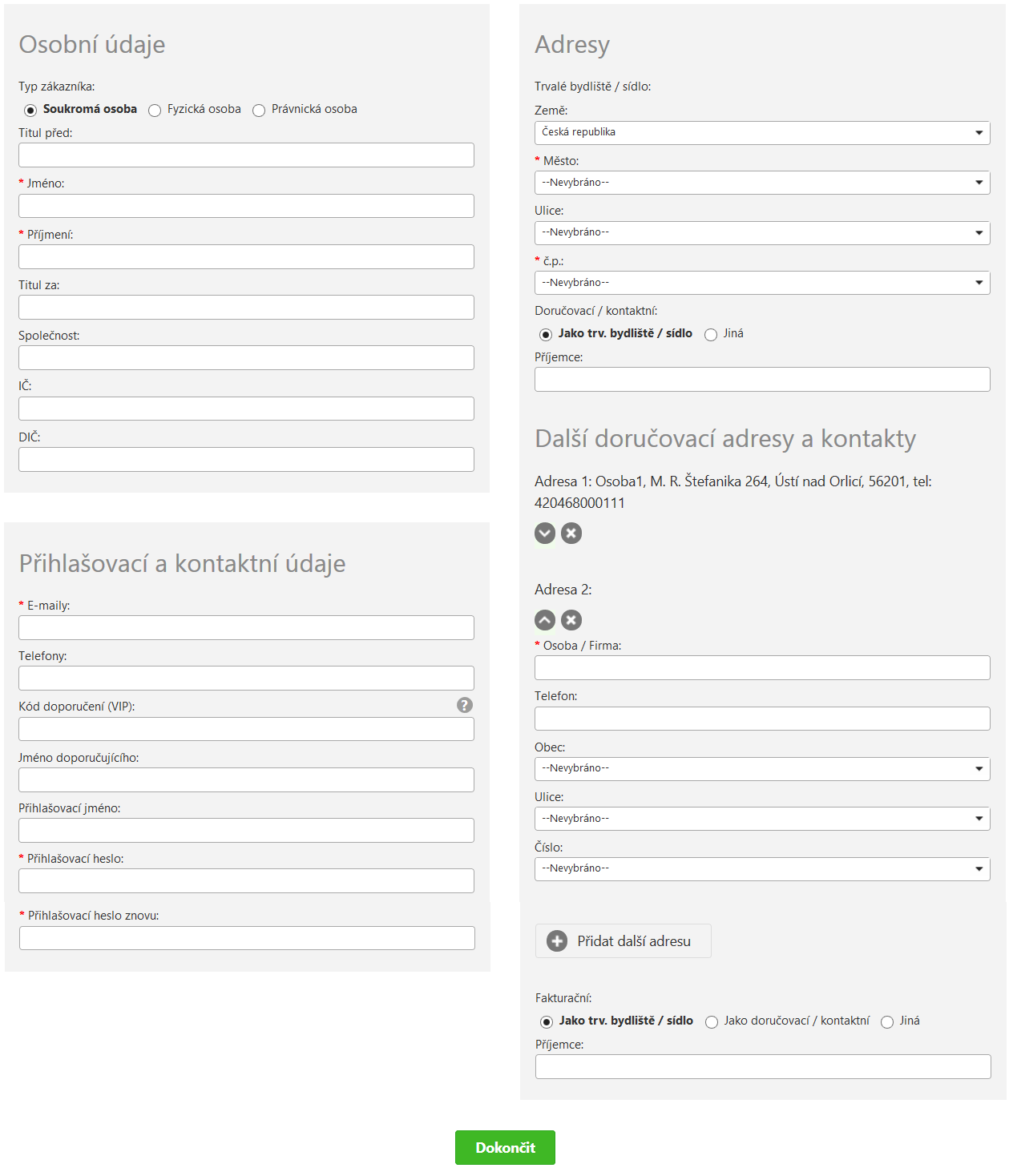
2.3 Produkty
Záložka 'Produkty' je totožná pro přihlášeného i nepřihlášeného zákazníka. Na této záložce zákazník nalezne seznam všech dostupných produktů. Výpis těchto produktů označujeme pojmem product board (dále jen PB). Jednotlivé produkty jsou členěny do tzv. kategorií např. dle tématu. Správa kategorií se provádí v modulu na záložce 'Kategorie'. Systém umožňuje nastavit pouze vybranou kategorii, která se přihlášenému či anonymnímu zákazníkovi zobrazí. V souvislosti s funkcionalitou více domén pro SelfCare jednoho partnera je možné omezit vybranou kategorii pro přihlášeného či anonymního zákazníka per doména. Záložka 'Produkty' je zároveň defaultní při vstupu do eshopu. Každý produkt nacházející se na PB je složen ze 4 částí jejichž podrobný popis naleznete pod obrázkem.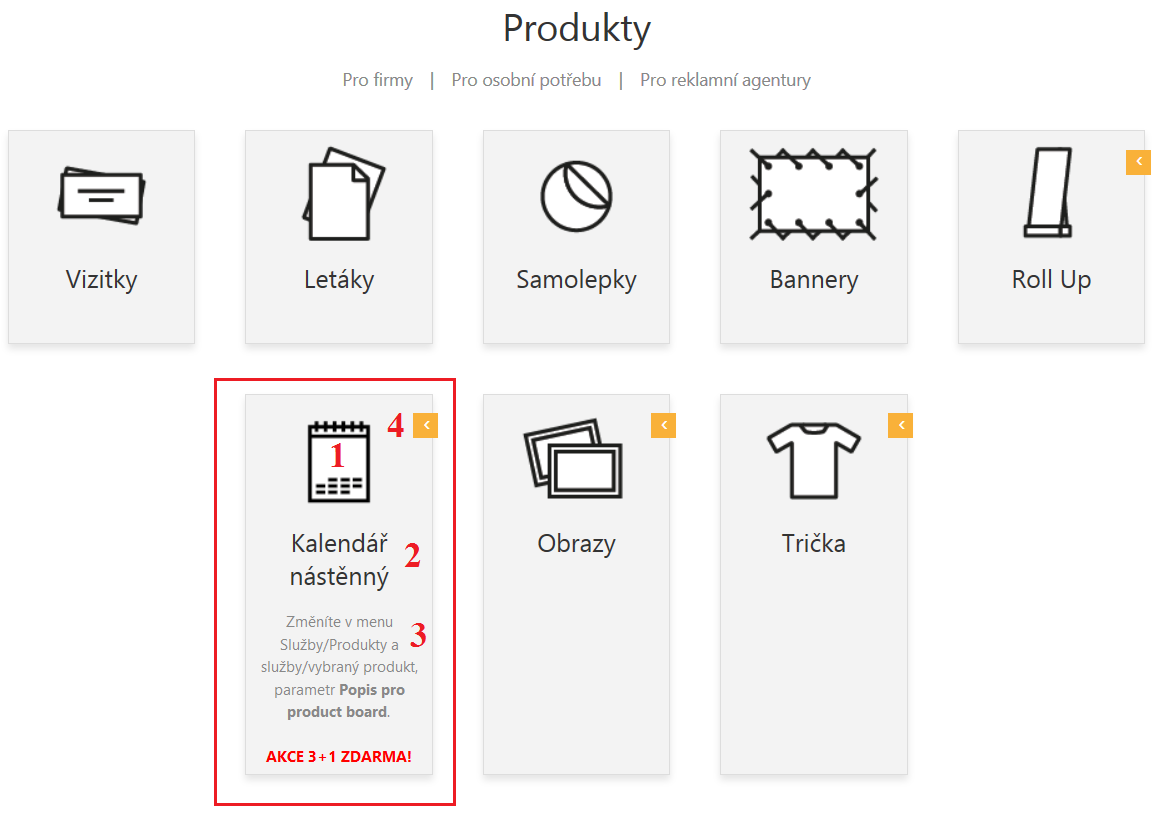 Produkt nacházející se na product boardu je složen z:
Produkt nacházející se na product boardu je složen z: - 1. obrázku který je možné nastavit v modulu . Nastavení je řešeno pomocí parametru 'Obrázek' . Chceme-li, aby byl parametr v Selfcare viditelný, musí být zaškrtnuto 'Zobrazit v Selfcare'.
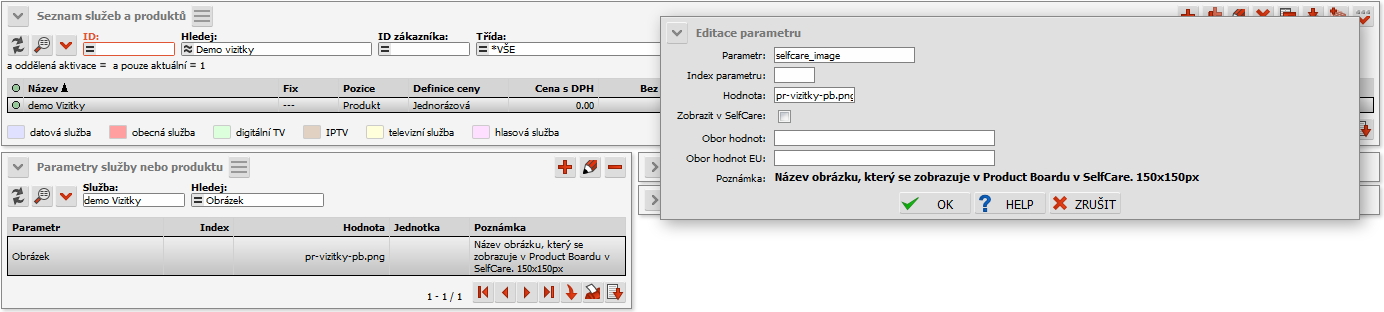
- 2. název produktu který je možné nastavit v modulu . Nastavení je řešeno pomocí pole 'Název pro EU' (End User - koncový uživatel).

- 3. popis produktu který je možné nastavit v modulu . Nastavení je řešeno pomocí parametru 'Popis pro product board'. Chceme-li, aby byl parametr v Selfcare viditelný, musí být zaškrtnuto 'Zobrazit v Selfcare'.
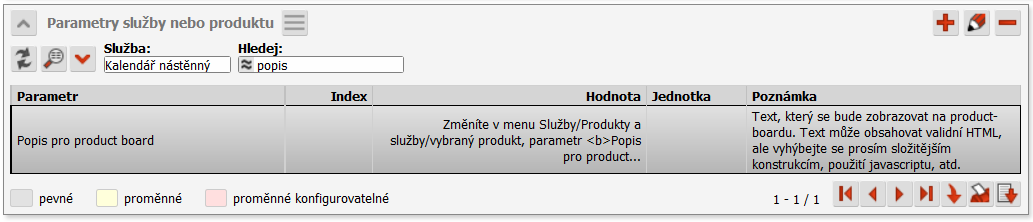
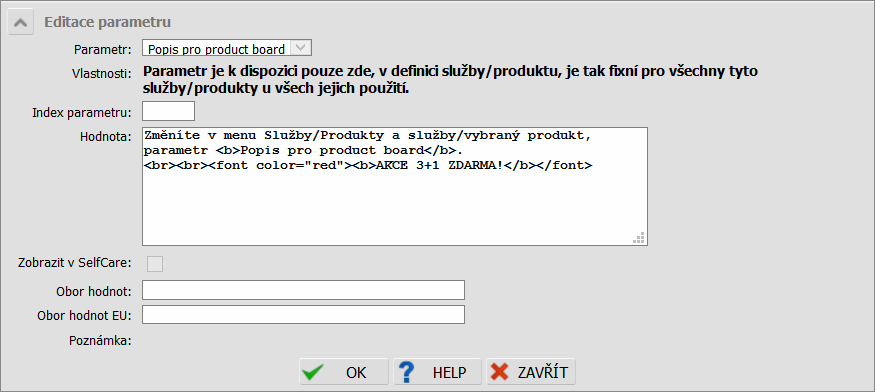
- 4. Cena od - Systém prohledá všechny dostupné možnosti zadání ceny produktu (
 Více info: Kalkulace - výpočty cen produktů) a určí nejnižší kusovou cenu za kterou lze produkt koupit. V praxi se ovšem takovéto ceny dosahuje při větších objemech což je potřeba si uvědomit. Cena od se zobrazí pouze pokud jsou nadefinované ceníky, cena není zobrazena pokud je produkt kalkulovaný pouze kalkulačním serverem.
Více info: Kalkulace - výpočty cen produktů) a určí nejnižší kusovou cenu za kterou lze produkt koupit. V praxi se ovšem takovéto ceny dosahuje při větších objemech což je potřeba si uvědomit. Cena od se zobrazí pouze pokud jsou nadefinované ceníky, cena není zobrazena pokud je produkt kalkulovaný pouze kalkulačním serverem.
2.3.1 Detail produktu
Další vzájemně se prolínající částí product boardu je tzv. detail produktu do něhož se dostaneme kliknutím na obrázek produktu. Detail produktu se skládá z několika částí:- (1) Název produktu
- (2) Podrobný popis produktu
- (3) BestBuy cena
- (4) Parametry produktu
- (5) Legendy
- (6) Kalkulace
- (7) Způsob grafiky
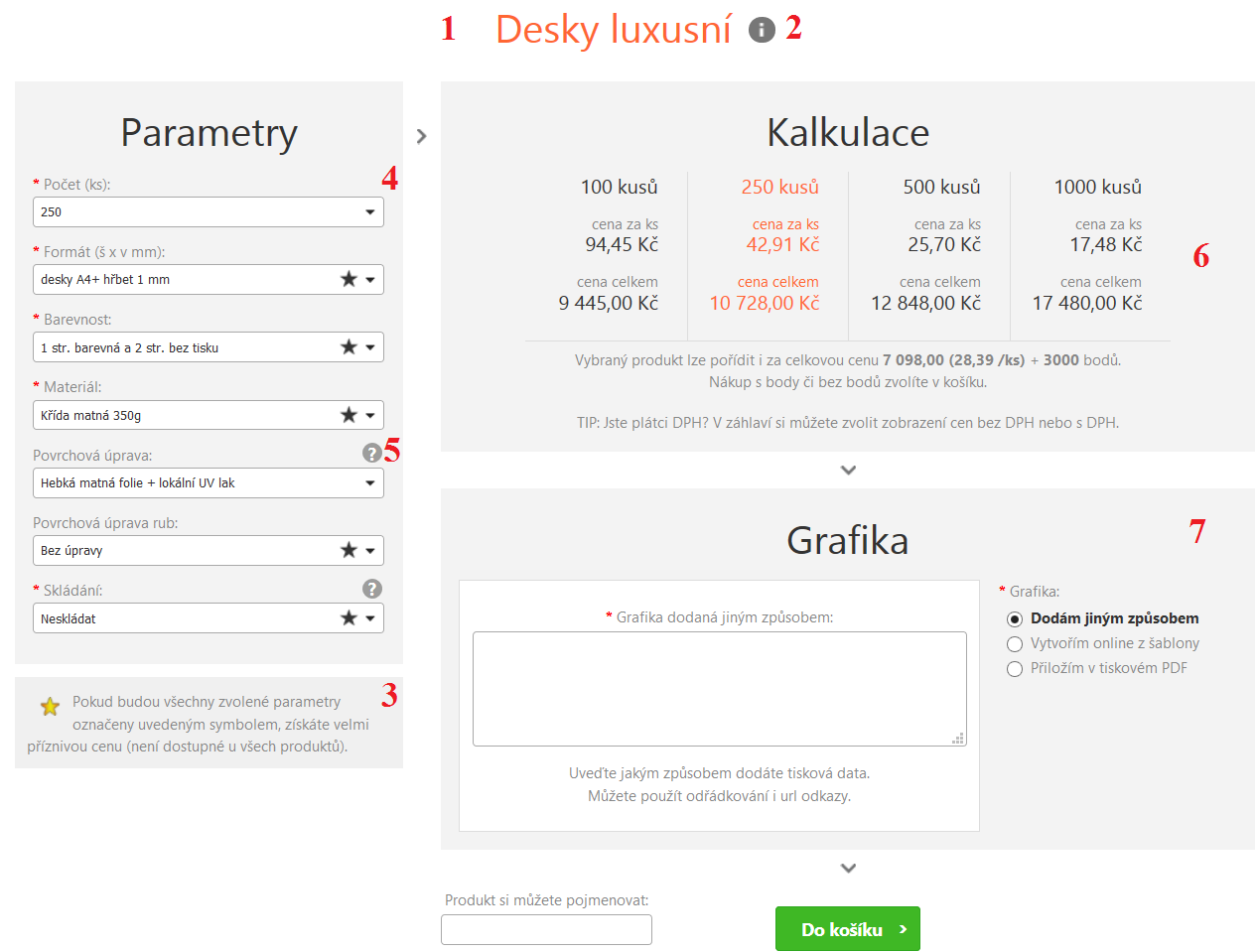
Název produktu
. Nastavení je řešeno pomocí pole 'Název pro EU' (End User - koncový uživatel).
Podrobný popis produktu
.
BestBuy cena
záložce 'Kalkulace'. Pokud není pro produkt nadefinován žádný ceník, označen jako BB, není BB cena vůbec zobrazena, systém s ní nepočítá.
Parametry produktu
. Seznam parametrů se liší v závislosti na třídě produktu, každá třída má svou specifickou sadu vycházející z výrobní technologie. Parametry u nichž nechcete zvolit defaultní hodnotu, nýbrž chcete zákazníka donutit nějaou vybrat tzn., že defaultní hodnota bude 'Vyberte' musí mít nastavenu hodnotu NOVALUE. Pokud parametr produktu má tuto hodnotu, tak neprojde jeho validace - chová se jako by hodnota nebyla zadána. Zároveň je pomocí stylu zvýrazněn takovýto editační prvek, aby byl snadno identifikovatelný.
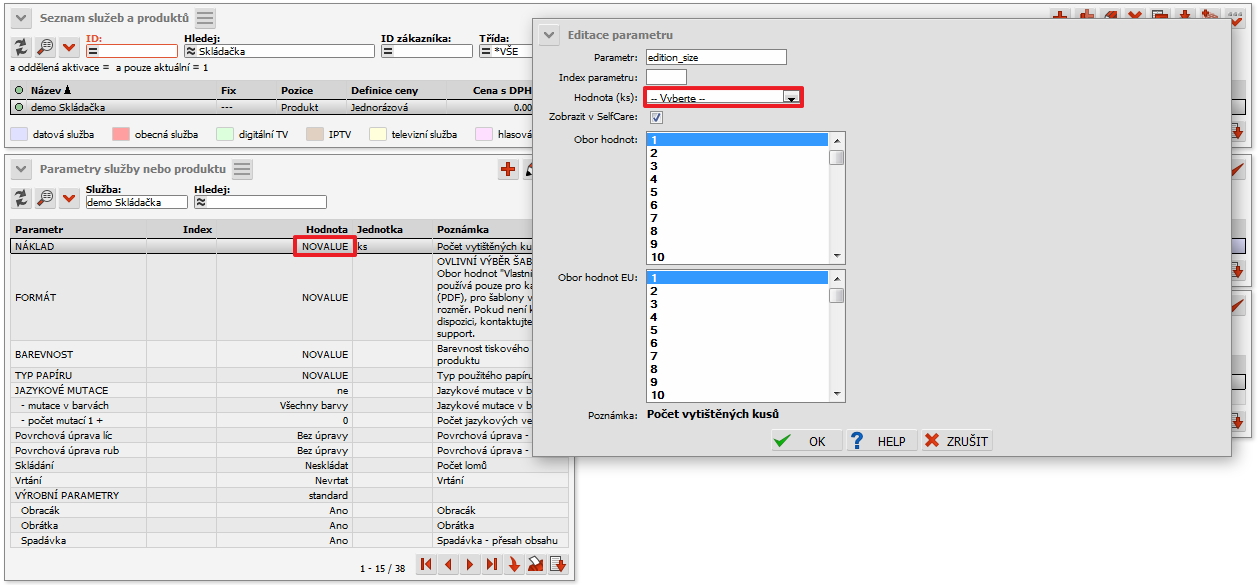
Legendy
Po kliknutí na ikonu otazníku se otevře samotná legenda podobně jako hint. Legendu deaktivujeme kliknutím na křížek.
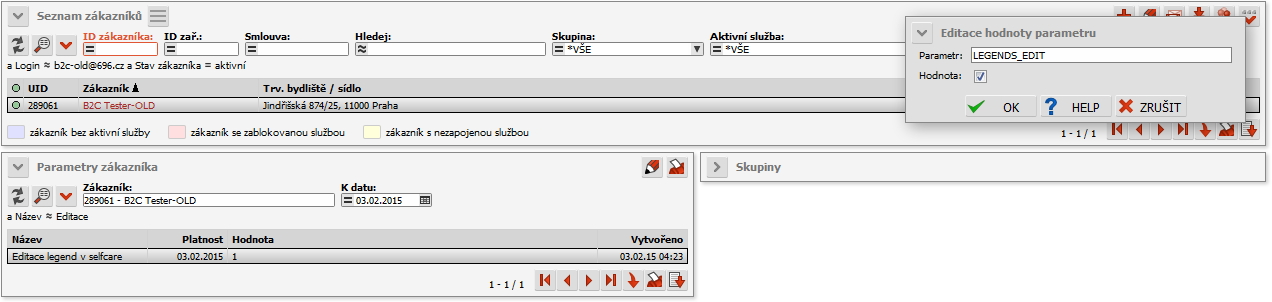
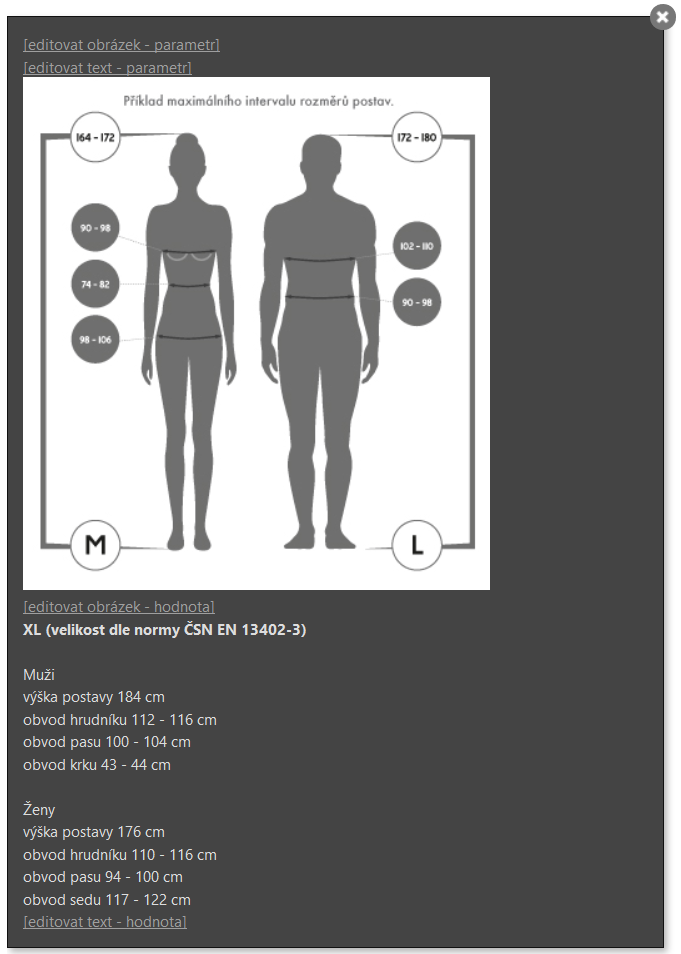 Pokud obsah legendy není prázdný, vidí jí jak nepřihlášený tak přihlášený zákazník s tím, že pokud přihlášený zákazník nemá právo na editaci legend tak stejně jako nepřihlášený zákazník vidí pouze legendy v nichž je nějaký obsah (obrázek vlevo). Kdežto pokud přihlášený zákazník má právo na editaci legend, tak vidí všechny legendy bez ohledu na to zda mají nějaký obsah či nikoli. Legendy, které nemají žádný obsah mají podbarvení otazníku ve světlejším odstínu šedé barvy (obrázek vlevo).
Pokud obsah legendy není prázdný, vidí jí jak nepřihlášený tak přihlášený zákazník s tím, že pokud přihlášený zákazník nemá právo na editaci legend tak stejně jako nepřihlášený zákazník vidí pouze legendy v nichž je nějaký obsah (obrázek vlevo). Kdežto pokud přihlášený zákazník má právo na editaci legend, tak vidí všechny legendy bez ohledu na to zda mají nějaký obsah či nikoli. Legendy, které nemají žádný obsah mají podbarvení otazníku ve světlejším odstínu šedé barvy (obrázek vlevo).
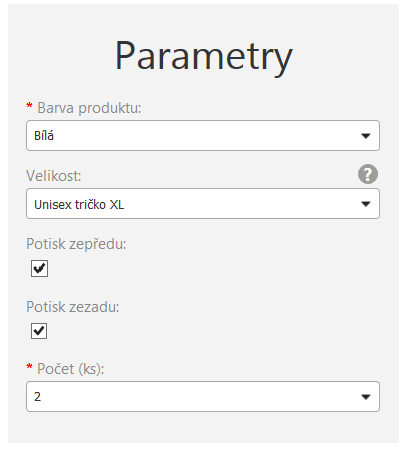
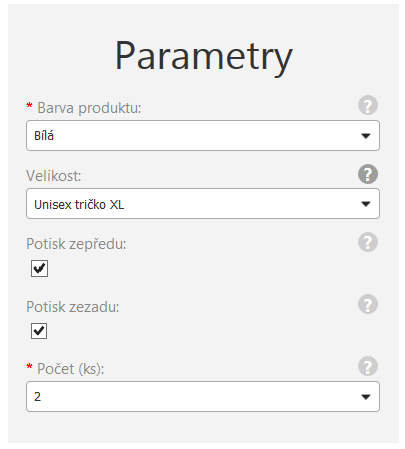
Kalkulace
Systém nejdříve zkontroluje, zdali není nadefinován ceník dle kterého by mohla být cena určena. Pokud nic nenajde obrátí se na kalkulační server. Podrobné informace jakým způsobem je cena vypočítána naleznete v dokumentaci 'Výpočet ceny produktu'. Standardně se zobrazuje zvýrazněná kalkulace pro zadaný počet ks. Dále pak 1 varianta pro menší počet a 2 varianty pro větší počet. Pokud je počet zadán hodnotou vlastní, nikoli výběrem, je kalkulace spočítána pouze pro tento počet.
Způsob grafiky
Jedná se o sekci kde si může zákazník vybrat celkem ze 3 způsobů grafiky:
-
Dodám jiným způsobem- Výběrem tohoto způsobu se zobrazí editační pole kam uvede popis toho jak se grafika dodá -
Přiložím v tiskovém PDF- Výběrem tohoto způsobu se zobrazí tlačítko na vložení PDF dokumentu -
Vytvořím online ze šablony- Výběrem tohoto způsobu se zobrazí dostupné šablony, které je možné filtrovat pomocí filtru 'Téma' v pravé části šablon. Zatřídění šablon k danému tématu definujeme při vytváření šablony v modulu .
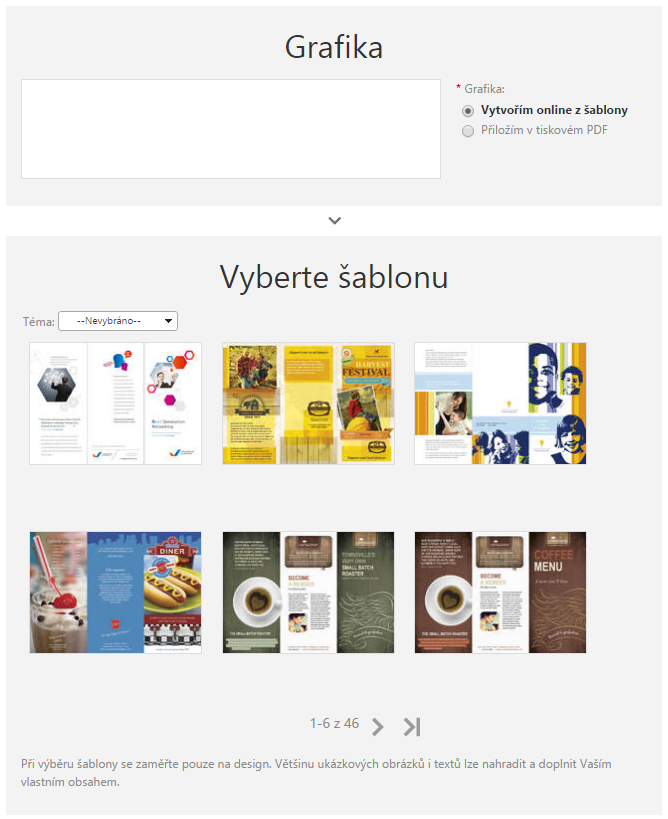
Výběrem konkrétní šablony dojde k zobrazení jejího detailu v podobě první a poslední strany s možností vstoupit do grafického editoru nebo zrušení detailu pomocí křížku v pravé horní části.
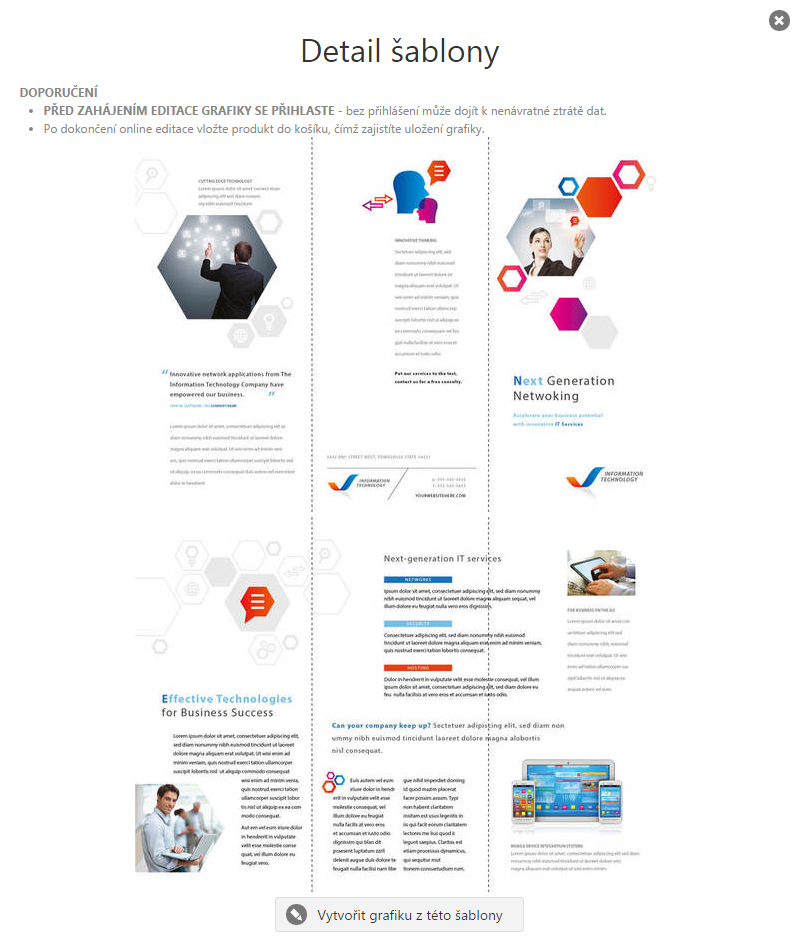 V případě, že je vytvořena grafika, jsou zneaktivněny parametry podmiňující výběr grafiky (viz bod č.4 parametry formát, material atd..). Při pokusu o změnu takového parametru je zobrazena hláška vysvětlující proč je parametr nedostupný a jak se stane dostupným.
Stejně tak, je-li vytvořena grafika ze šablony je skryta i část pro výběr šablony - výběr šablony by způsobil zahození grafiky. V neposlední řadě je zneaktivněný i výběr typu grafiky a to ze stejného důvodu.
V případě, že je vytvořena grafika, jsou zneaktivněny parametry podmiňující výběr grafiky (viz bod č.4 parametry formát, material atd..). Při pokusu o změnu takového parametru je zobrazena hláška vysvětlující proč je parametr nedostupný a jak se stane dostupným.
Stejně tak, je-li vytvořena grafika ze šablony je skryta i část pro výběr šablony - výběr šablony by způsobil zahození grafiky. V neposlední řadě je zneaktivněný i výběr typu grafiky a to ze stejného důvodu.
3. Záložky přihlášeného uživatele
Přihlášený zákazník narozdíl od nepřihlášeného může dokončit objednávku, dále má k dispozici další záložky a funkcionality.3.1 Odhlášení
Záložka má prostý význam a to odhlášení zákazníka od systému. Pokud zákazník neprovede odhlášení, ale zavře webový prohlížeč, systém ho při opětovném spuštění vrátí na pozici ve které skončil, aniž by po něm vyžadoval přihlášení. Interval pamatování session je standardně nastaven na 24h, ale je možné ho změnit. Hodnota 24h je ovšem maximem.3.2 Můj účet
Záložka je dostupná pouze přihlášenému uživateli a obsahuje 5 samostatných podzáložek: Registrační údajePodzáložka je totožná se záložkou Založit účet u nepřihlášeného zákazníka. Zákazník zde má možnost měnit údaje vyplněné při registraci.
Daňové doklady
akcí "Expedice vyfiltrovaných položek". Dále musí být přegenerovány pohledávky. Přegenerování zajišťuje systém automaticky každý den v nočních hodinách nebo si je můžete přegenerovat manuálně v modulu . U každého dokladu máte možnost jeho zobrazení v PDF a to buď kliknutím na číslo dokladu nebo na akci
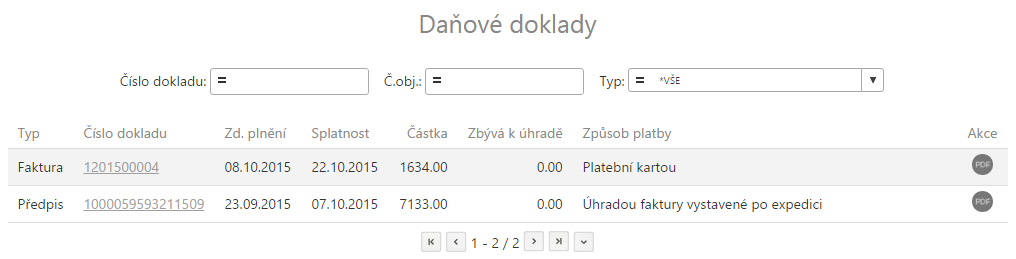
Dárkové certifikáty
Podrobné informace k této podzáložce naleznete v dokumentaci Věrnostní systém.
Bodový a finanční kredit
Podzáložka se skládá celkem ze 3 tabulek, které vycházejí z tabulek nacházející se v Opcare, modul "Karta zákazníka", záložka "uniCredit", které dohromady umožňují získat zákazníkovi aktuální přehled o stavu bodového či finančního kreditu, náhled aktuální rezervace kreditu případně historii čerpání:
- Služby uniCredit - Podrobné informace naleznete v dokumentaci "Karty zákazníka", tabulce "Služby uniCredit".
- Rezervace uniCredit - Podrobné informace naleznete v dokumentaci "Karty zákazníka", tabulce "Rezervace uniCredit".
- Historie uniCredit - Podrobné informace naleznete v dokumentaci "Karty zákazníka", tabulce "Historie uniCredit".
Objednávky
Podzáložka zobrazuje seznam všech objednávek zákazníka. Záznam objednávky je v tabulce zobrazen v okamžiku kdy zákazník objednávku odešle ke zpracování (stav objednávky = objednaná) tzn. že dokud má zákazník zboží pouze v košíku a objednávka je ve stavu otevřená, není v této tabulce vidět. Teprve odeslána objednávka se stává závažnou a získává své číslo. Otevřené objednávky může zákazník kdykoli smazat, není tedy potřeba jim přidělovat číslo nebo je v této tabulce zobrazovat.
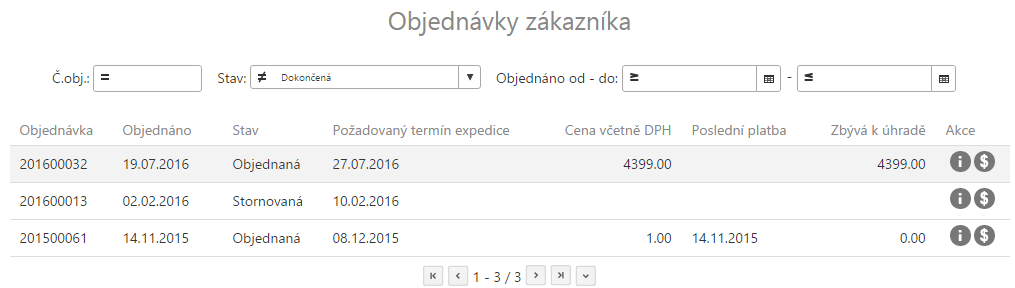
U každého záznamu objednávky lze vyvolat akci
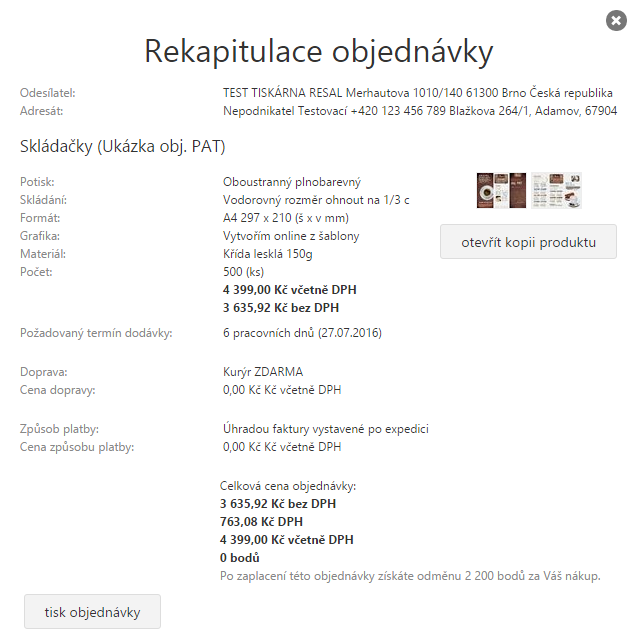 Další akcí, kterou lze u každého záznamu objednávky vykonat je
Další akcí, kterou lze u každého záznamu objednávky vykonat je 3.3 Doporučit
Podrobné informace k této záložce naleznete v dokumentaci 'Věrnostní systém'.3.4 Produkty
Záložka 'Produkty' je totožná pro přihlášeného i nepřihlášeného zákazníka. Podrobné informace u nepřihlášeného zákazníka.3.5 Košík
Do košíku lze vstoupit třemi způsoby. Vyplněním všech potřebných informací v detailu produktu a odesláním tlačítka vložit do košíku, záložkou 'Košík', která je dostupná pouze pro přihlášeného zákazníka nebo přesunem ze záložky Objednávky. Nákupní košík je rozdělen do 4 částí, zákazník tak má snadný přehled v které části se nachází a kterého ho čekají. Mezi jednotlivými částmi je možné se přesouvat. 3. část ("Kontrola grafiky") je přístupná pouze za předpokladu, že se v košíku nachází alespoň jeden produkt u kterého je nakonfigurována povinná kontrola (zpravidla produkt, jehož data jsou dodána grafickou šablonou, nebo produkt, kde se provádí preflight, případně jakýkoliv produkt s grafikou). Přehled jednotlivých částí:3.5.1 Seznam produktů
V první části košíku lze spatřit seznam produktů, které se aktuálně v košíku nacházejí.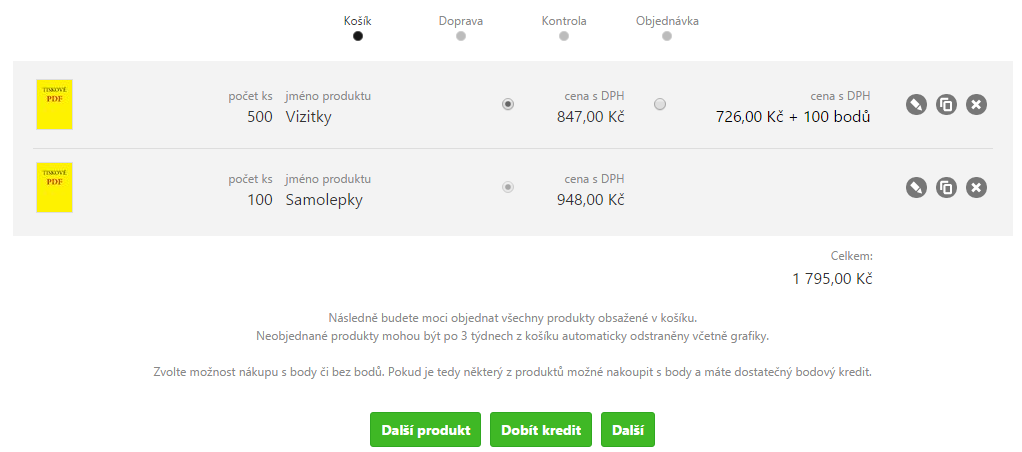 U každého produktu je zobrazeno:
U každého produktu je zobrazeno: - miniatura náhledu první, případně poslední strany produktu (pokud nebyla zvolena dodávka grafiky jiným způsobem)
- množství produktu
- název produktu uvedený v shopu (na obrázku "skládačka"), v závorce pak možnost zobrazení vlastního názvu (na obrázku "technici"), který je možné vyplnit v části detailu produktu, název v závorce slouží k identifikaci produktu, který vyhovuje především zákazníkovi. Položka není povinná.
- kombinace ceny a bodů, pod seznamem produktů je vždy aktuálně vypočtená celková částka objednávky, pokud produkt variantu s body nemá, není vidět ani přepínač volby s body či bez bodů. Pokud zákazník nemá dostatek bodů, přepínač vidět je, ale volba s body je nedostupná. Cena je základní, bez zohlednění termínů a dopravy.
- akční tlačítka vztahující se ke konkrétnímu produktu, k dispozici jsou:
-
Editovat produkt nákupního košíku- pokud máte v části detailu produktu rozpracovaný produkt, pak editace produktu v košíku u něhož je akce vyvolána neprovede editaci, ale systém oznámí " Položka je vypnuta. Nelze vybrat další produkt, v záložce Produkty již jeden editujete. Prosím, přesuňte se na tuto záložku a produkt vložte do košíku nebo ho odstraňte " . Pokud v detailu košíku žádný rozpracovaný produkt nemáte, provede akce přesměrování do detailu s vybraným produktem.
-
-
-
Otevřít kopii produktu nákupního košíku- platí stejné chování jako u editace produktu, pokud v detailu produktu nemáte žádný rozpracovaný, otevře tato akce nový produkt jako kopii produktu na nímž je akce vyvolána
-
-
-
Odstranit produkt z nákupního košíku- akce slouží k odstranění produktu z nákupního košíku, samotné kliknutí na akci odstranění neprovede. Je zde kontrolní mechanismus v podobně oznamovací hlášky " OPRAVDU CHCETE ODSTRANIT PRODUKT Z KOŠÍKU? ODSTRANĚNA BUDE I GRAFIKA, POKUD JE U PRODUKTU OBSAŽENA " . Teprve potvrzení tohoto dialogu provede odstranění.
-
-
Další produkt- v případě, že v detailu produktu nemáte žádný rozpracovaný, provede tlačítko přesměrování na záložku 'Produkty'. Pokud máte v detailu produktu nějaký rozpracovaný, vyvolání tlačítka oznámí" Nelze vybrat další produkt, v záložce Produkty již jeden editujete. Prosím, přesuňte se na tuto záložku a produkt vložte do košíku nebo ho odstraňte " .
-
Dobít kredit- tlačítko vyvolá dialog v němž je potřeba vyplnit kód pro dobití bodového kreditu, podrobné infomrace k věrnostnímu systému naleznete v dokumentaci 'Věrnostní systém'.
-
Další- tlačítko vyvolá přechod do 2. části košíku.
3.5.2 Doprava a termín objednávky
Nyní se již nenacházíte v nákupním košíku nýbrž v první části tvoření objednávky. Tyto dvě věci je potřeba od sebe odlišovat, význam to má např. u smazání produktu, který se sice odstraní z objednávky a v následujících částech se s ním již nepočítá. Produkt ovšem zůstává vložen v košíku. Tato část objednávky je rozdělena na dva bloky. Prvním z nich je způsob dopravy kde si zvolíte výběr na provozovně/osobní odběr nebo doprace k němuž je nutné vybrat povinné položky. Druhým blokem jsou dostupné termíny dodání a dostupné produkty v závislosti právě na těchto termínech. Veškeré podrobné informace k oběma blokům naleznete níže pod obrázkem.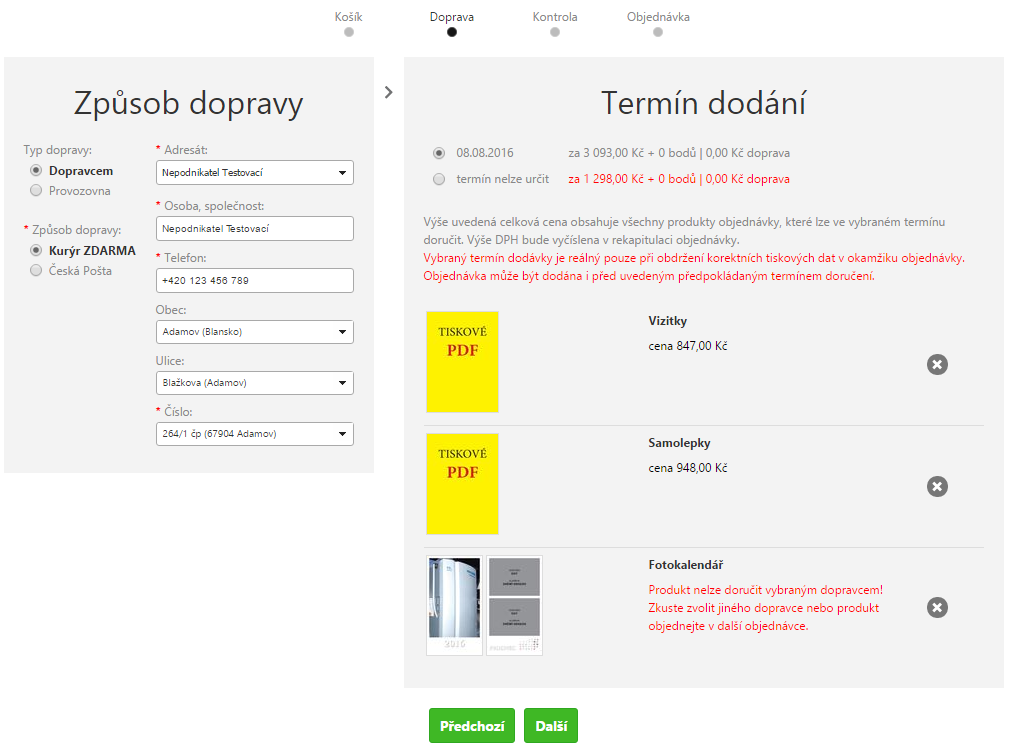
Způsob dopravy
Začneme pěkně postupně. Jako první je potřeba zvolit způsob dopravy. Z pohledu systému lze zvolit dva způsoby: dopravce a provozovnu. Ve výsledku je jedno jak si dané způsoby pojmenujete, provozovna může vystupovat např. jako osobní odběr atd.. Pro nastavení provozovny je nutné:
- Mít vytvořenou provozovnu, která bude přiřazena defaultnímu provozovateli lokace.
 Během prvotní implementace nové lokace se automaticky založí provozovna defaultnímu provozovateli lokace.
Během prvotní implementace nové lokace se automaticky založí provozovna defaultnímu provozovateli lokace.
- U této provozovny musí být nastaven 'Odběr zboží'.
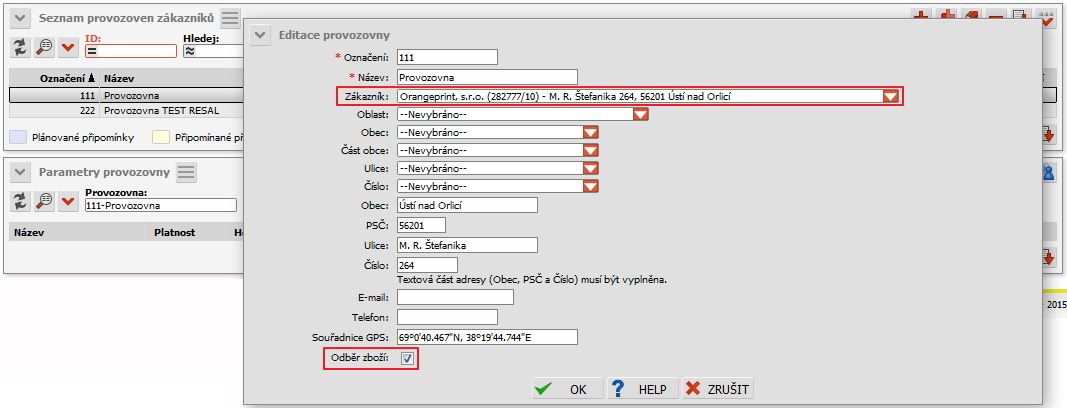
- Dále vytvořit ceník dopravy, tento ceník je nutný i pro způsob dopravcem kde si nadefinujeme jednotlivé dopravce. Dopravce lze definovat zcela libovolně dle potřeb partnera, vzhledem k tomu, že je konfigurace v režii supportu je nutné support kontaktovat. Podrobnější informace naleznete v dokumentaci modulu .
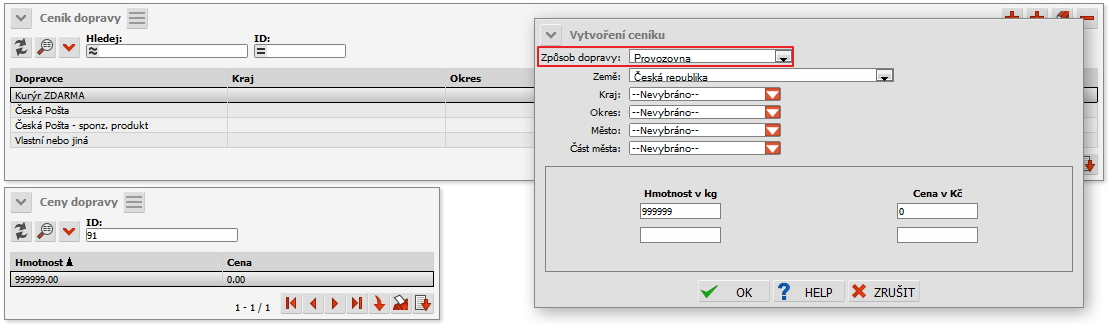 Další položkou je pole adresát, zde můžete vybrat ze seznamu uložených adresátů nebo si nového do seznamu přidat, to učiníte tak, že zadáte hodnotu 'Nový', vyplníte jméno a uložíte pomocí tlačítka nacházející se pod formulářem.
Uložení se provede hned, není závislé na dalších akcích v košíku. Změnu nebo smazání adresáta nelze provést v košíku, jen v nastavení zákazníka. Po výběru adresáta následuje výběr země. Pokud máte nastavenu pouze jednu zemi,
je pole skryté a země je defaultně vybraná. Od výběru země se odvíjí upřesňující adresní údaje. Pokud je zvolena země Česká republika, zobrazí se výběrové pole z kterých zákazník pouze vybere hodnotu, pokud se jedná o kteroukoli
jinou zemi, zobrazí se textové pole do kterého musí zákazník údaje zapsat manuálně. Důvodem tohoto chování je, že ČR disponuje centrálním adresním registrem v němž jsou evidovány všechny adresy, ostatní země podobnou databázi nemají.
Zadáním adresy se omezí dostupní dopravci tj. vypadnou ti, co na danou adresu nedoručují. Stejně tak vypadnou ti, kteří (např. vlivem hmotnosti) nevyhovují kvůli produktům v objednávce.
Podmínky-pravidla zobrazení dopravců
Další položkou je pole adresát, zde můžete vybrat ze seznamu uložených adresátů nebo si nového do seznamu přidat, to učiníte tak, že zadáte hodnotu 'Nový', vyplníte jméno a uložíte pomocí tlačítka nacházející se pod formulářem.
Uložení se provede hned, není závislé na dalších akcích v košíku. Změnu nebo smazání adresáta nelze provést v košíku, jen v nastavení zákazníka. Po výběru adresáta následuje výběr země. Pokud máte nastavenu pouze jednu zemi,
je pole skryté a země je defaultně vybraná. Od výběru země se odvíjí upřesňující adresní údaje. Pokud je zvolena země Česká republika, zobrazí se výběrové pole z kterých zákazník pouze vybere hodnotu, pokud se jedná o kteroukoli
jinou zemi, zobrazí se textové pole do kterého musí zákazník údaje zapsat manuálně. Důvodem tohoto chování je, že ČR disponuje centrálním adresním registrem v němž jsou evidovány všechny adresy, ostatní země podobnou databázi nemají.
Zadáním adresy se omezí dostupní dopravci tj. vypadnou ti, co na danou adresu nedoručují. Stejně tak vypadnou ti, kteří (např. vlivem hmotnosti) nevyhovují kvůli produktům v objednávce.
Podmínky-pravidla zobrazení dopravců . Pokud se v tomto modulu nenachází Vámi požadovaný typ, je možné nadefinovat nový. Vzhledem k tomu, že konfigurace je v režii supportu je nutné support kontaktovat.
Doručit objednané
, záložka Termíny. Podrobné informace jak termíny nastavit naleznete v dokumentaci 'Nastavení termínů dodání'. , záložka Termíny. V košíku můžete mít více produktů, přičemž každý produkt bude mít specifického dopravce např. Vizitky - Dopravce zdarma, Klasické desky - Česká pošta. Zároveň budete mít pro jednolivé produkty různé data dodání. V praxi to funguje tak, že při výběru způsobu dopravy např. Česká pošta se zobrazí termíny dodání, které jste si pro tohoto dopravce nadefinovali. Pokud je v košíku produkt, který není možné tímto dopravcem doručit je u něho vypsáno "Produkt nelze doručit vybraným dopravcem (zkuste zvolit jiného dopravce)." Stejně tak pokud není pro vybraný termín možné doručit všechny produkty je u termínu vypsáno "v termínu lze doručit jen část objednávky". Pokud není nastaven žádný termín, místo data doručení se uvede text "bez termínu". Mezi termíny se lze přepínat. Vybraný termín se přednastaví do datumu dodaní (jedná se o výběrové pole, které na obrázku není znázorněno, ale může být zpřístupněno). Toto datum lze podle práv nastavit, měnit dopředu nebo zpětně, nikdy ne ale před aktuální datum, povýšené o dodací lhůtu dopravce.
- ORDER.REALIZATION.DATE_DELIVERY.MANDATORY s hodnotou 1 - termín musí být vyplněn, nelze bez termínu
- ORDER.DATE_DELIVERY.SET - povolí nastavit datum dodání, pokud bylo bez termínu
- ORDER.DATE_DELIVERY.ANY - povolí změnu datumu dopředu a zpět
- ORDER.DATE_DELIVERY.LONGER - povolí změnu pouze dopředu
3.5.3 Kontrola grafiky
Do této části košíku se dostanete pouze pokud minimálně jeden z produktů má jako způsob grafiky určenu grafiku online pomocí šablony nebo krafiku ze souboru pdf. V ostatních případech je tato část přeskočena. Grafický náhled se začíná generovat na pozadí ihned při výstupu z editoru ještě v detailu produktu. Pokud zákazník prokliká celou objednávku velmi rychle, může se stát, že si bude muset chvilku na dovygenerování náhledu počkat v opačném případě bude mít náhled při vstupu do této části již vygenerovaný. U každého produktu lze jednotlivě zobrazit náhled, případně provést úpravu pomocí dostupných akčních tlačítek. Před pokračováním do poslední části košíku je nutné zaškrtnout odsouhlasení grafiky.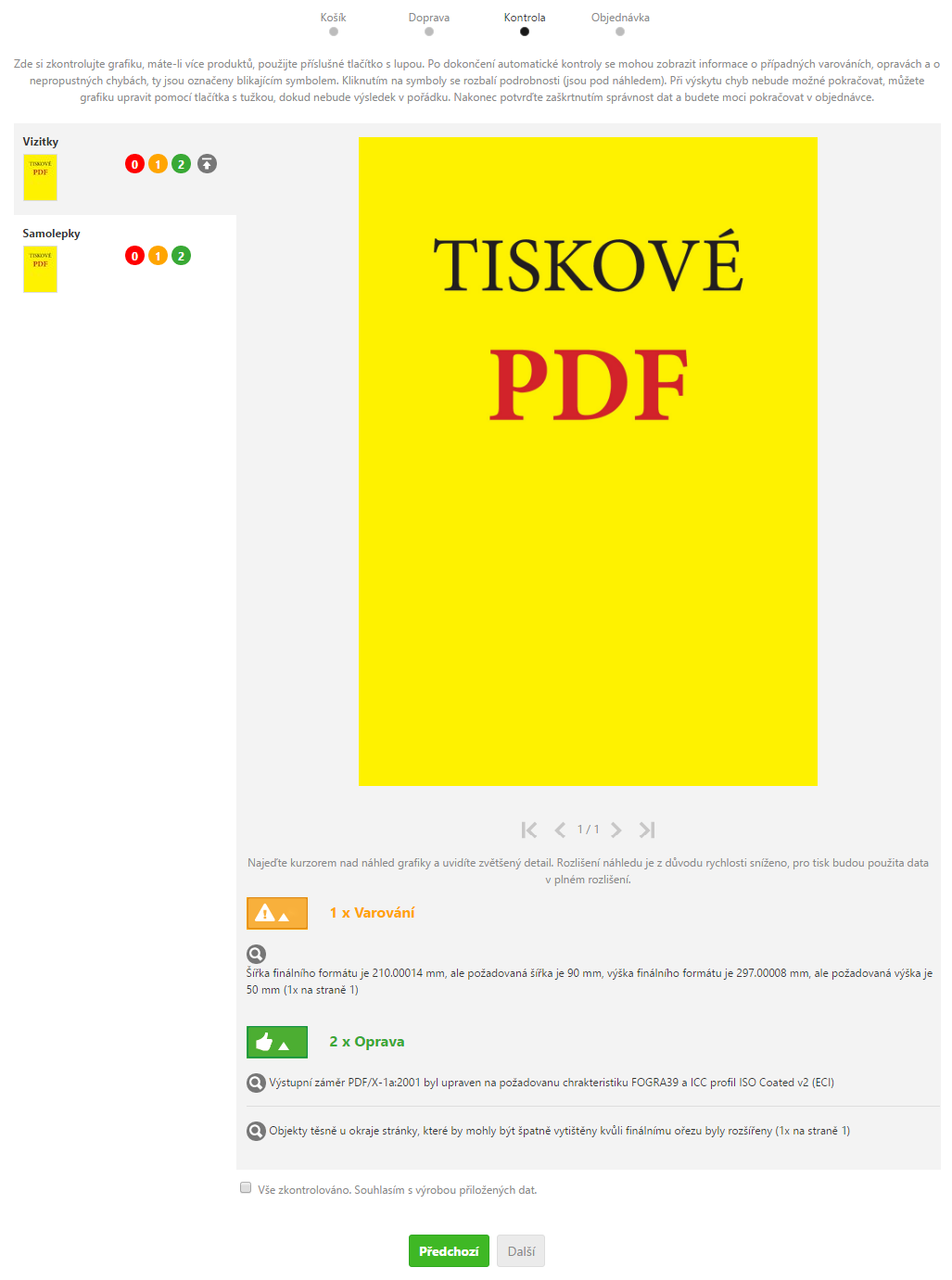
3.5.3.1 Kontrola grafických dat (preflight)
U produktů, kde je nastaven preflight je v této sekciKontrola uveden seznam nalezených chyb, varování či automatických oprav. U jednotlivých záznamů o kontrole se popisuje důvod chyby/varování/automatických oprav (pokud je povolen preflight i v režimu oprava). Lze u nich kliknout na symbol lupy pro zvýraznění v náhledu, kde přesně se daný problém nachází. Bez opravy chyb (varování lze přeskočit) editováním produktu nebo nahrátím nového pdf souboru nelze provést odsouhlasení a pokračovat k pokladně!
3.5.4 Rekapitulace objednávky, platba
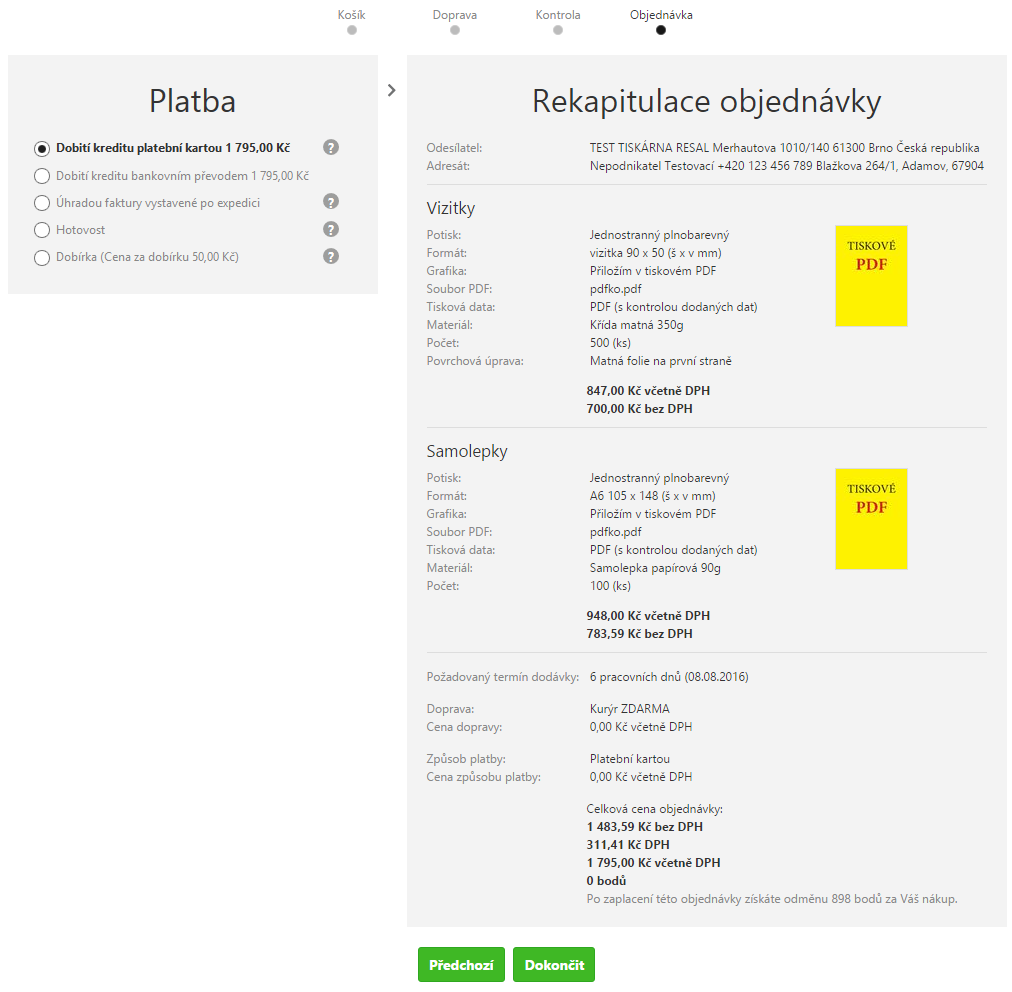 Platba
Platba editací zákazníka. Další možností je nastavení billin plánu tak, aby ho měl zákazník automaticky přístupný po své registraci. Požadavky na nastavení je nutné řešit prostřednictvím supportu. Podrobné informace naleznete v dokumentaci 'Jak na jednotlivé způsoby úhrady'. Podrobný popis úhrady pomocí předplatného naleznete v dokumentaci Předplacený kredit. Zde si pouze upřesníme, že zákazník může využívat funkcionality předplatného nebo také nemusí, zcela jistě mohou být zákazníci, kteří budou hradit faktury např. hotovostí, platební kartou nebo bankovním převodem. Jak již bylo popsáno, to zda zákazník využívá kredit nebo nikoli je dáno povoleným způsobem úhrady (billing plánem). Pro popsání naší situace budeme předpokládat, že máme zákazníka, který využívá úhradu formou kreditu. Pokud takový zákazník dojde do rekapitulace objednávky, systém se zachová jednoduše. Zkontroluje stav zákazníkova kreditu a porovná ho s objednávkou.
- Pokud zjistí, že zákazník má dostatek kreditu k plnému vykrytí objednávky, provede odečet požadovaného množství. Objednávka je tak uhrazena, zákazníkovi přijde informační email a Vy můžete započít výrobu. I kdyby měl zákazník povoleno více platebních způsobů založených na kreditu, vzhledem k tomu, že má dostatek kreditu je tak zbytečné, aby mezi nimi vybíral poněvadž je to z principu jedno. Z tohoto důvodu je zákazníkovi zobrazen způsob úhrady 'Úhrada kreditem'.
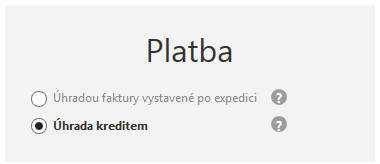
- Pokud zjistí, že zákazník nemá dostatek kreditu, nabídne mu jeho dobití a to může být opět podle toho jaké má zpřístupněné způsoby úhrady např. dobitím platební kartou nebo převodem z účtu. Zákazníkovi je rovněž zobrazena částka, kterou je nutno dobít k plnému vykrytí objednávky. Částka je určena v závislosti na aktuálním zůstatku a celkové ceny objednávky.
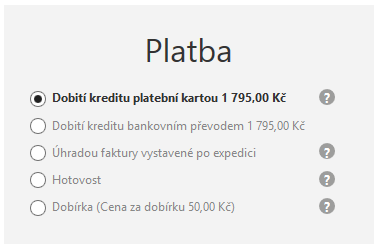 V praxi může nastat situace, kdy zákazníkovi výjde cena objednávky 0,- Kč. Tato situace nastane, pokud bude cena produktu, dopravy a způsobu úhrady 0,- Kč. Nulová cena produktu může nastat při nastavení 100% slevy, např. u produktu řešený přes slevomat. Nulová doprava
např. při osobním odběru na provozovně. V takovémto případě je zbytečné, aby zákazník vybíral, kterým způsobem "uhradit" nulovou objednávku a proto je zobrazen nový způsob úhrady s názvem "Bez úhrady". Upozorňujeme, že tento způsob je dostupný pouze za předpokladu nulové objednávky.
Vzhledem k tomu, že celkovou cenu objednávky ovlivňuje i výběr způsobu úhrady, je nutné zpřístupnit zákazníkovi i úhrady jako je např. Dobírka, která může zvýšit cenu objednávky. Objecně se nejedná jenom o dobírku, ale o kterýkoli billing plán, který má vazbu na službu jejímž prostřednictvím se řeší zpoplatnění. Když cena objednávky vychází za 0,- Kč, je zpřístupněn billing plán "Bez úhrady", ale zákazník má kdykoli možnost přejit na úhradu "Dobírkou", která zvýší celkovou cenu objednávky na 50,- Kč.
Doplňující údaje
V praxi může nastat situace, kdy zákazníkovi výjde cena objednávky 0,- Kč. Tato situace nastane, pokud bude cena produktu, dopravy a způsobu úhrady 0,- Kč. Nulová cena produktu může nastat při nastavení 100% slevy, např. u produktu řešený přes slevomat. Nulová doprava
např. při osobním odběru na provozovně. V takovémto případě je zbytečné, aby zákazník vybíral, kterým způsobem "uhradit" nulovou objednávku a proto je zobrazen nový způsob úhrady s názvem "Bez úhrady". Upozorňujeme, že tento způsob je dostupný pouze za předpokladu nulové objednávky.
Vzhledem k tomu, že celkovou cenu objednávky ovlivňuje i výběr způsobu úhrady, je nutné zpřístupnit zákazníkovi i úhrady jako je např. Dobírka, která může zvýšit cenu objednávky. Objecně se nejedná jenom o dobírku, ale o kterýkoli billing plán, který má vazbu na službu jejímž prostřednictvím se řeší zpoplatnění. Když cena objednávky vychází za 0,- Kč, je zpřístupněn billing plán "Bez úhrady", ale zákazník má kdykoli možnost přejit na úhradu "Dobírkou", která zvýší celkovou cenu objednávky na 50,- Kč.
Doplňující údaje Doplňující údaje vidí pouze zákazník s možností více otevřených objednávek.
Rekapitulace objednávky
Poslední část před dokončením objednávky jejíž účel je pouze informativní a slouží ke kontrole obsahu objednávky.
4. Stylování
Výchozí vzhled je možné upravit. Na zákaznické podpoře mohou na vyžádání změnit:- barvu textu (plná, tlumená, odkaz, odkaz pod myší, hláška validátoru, vstup ve formuláři, výběrové pole, legenda, detail produktu, symbol na tlačítku)
- barvu pozadí (boxy, pozadí, tlačítka, vstup ve formuláři, výběrové pole)
- barvu okraje (čáry, boxy, potvrzovací tlačítka, vstup ve formuláři, výběrové pole)
- rádius prvků a tlačítek
- padding prvku (vnitřní okraje) ve formuláři
5. Platnost uložených dat na straně uživatele (HTTP cookie)
Data na straně uživatele mají platnost 24hodin. Pokud provádíte v SelfCare nějaké změny (např. přiřazení kategorií), je potřeba provést vymazání cookie (nebo počkat do vypršení platnosti).Edit | Attach | Print version | History: r7 < r6 < r5 < r4 | Backlinks | View wiki text | Edit wiki text | More topic actions
Topic revision: r7 - 04 Sep 2019, UnknownUser
 Copyright © by the contributing authors. All material on this collaboration platform is the property of the contributing authors.
Copyright © by the contributing authors. All material on this collaboration platform is the property of the contributing authors. Ideas, requests, problems regarding Foswiki? Send feedback
