Úkoly
Zobrazení v procesu
Ukázka plánovacího kalendáře s rozdělením do časových bloků po 2 hodinách.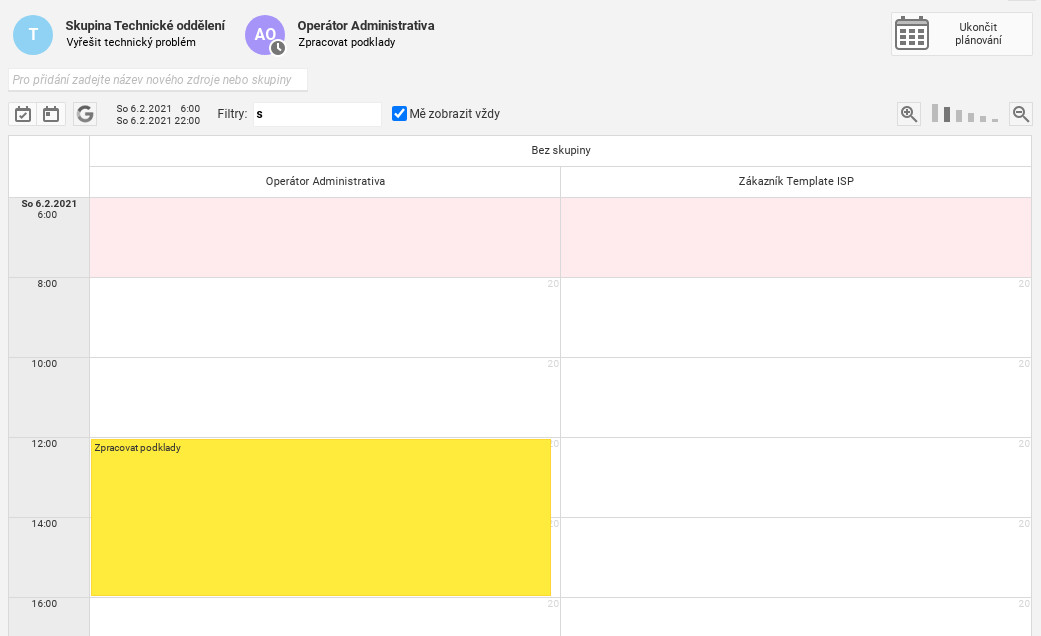
Vytvoření úkolů
Může probíhat manuálně nebo automaticky. Manuálně vytvořit úkol lze ve widgetu Úkoly. Úkol pro konkrétní zdroj nebo skupinu můžete zadat v atributu "Po přidání zadejte název nového zdroje nebo skupiny", kdy postupným psaním se zmenšuje seznam zdrojů a skupin. U přidaného úkolu máte několik dalších možností (viz šipka u každého úkolu). Můžete např. pokračovat s přidáním termínu. To uděláte vybráním volby "Naplánovat termín", kdy se vám otevře kalendář. Kliknutím do neobsazeného časového bloku se přiřadí k úkolu termín. Plánovat úkoly lze více způsoby. Další možností je ve widgetu Úkoly kliknout na tlačítko "Plánování", kdy se otevře kalendář, ve kterém můžete obdobně jako výše vytvářet úkoly, nebo si můžete zobrazit kalendáře jednotlivých zdrojů/skupin ve filtru "Filtry" a tažením do seznamu zdrojů/skupin vytvořit úkol. Termín pro konkrétní zdroj/skupinu vytvoříte v kalendáři tak, že kliknete na zdroj/skupinu a tažením přenesete zdroj/skupinu na požadovaný časový blok. Pokud chcete najít časový blok přiřazený konkrétnímu zdroji, stačí v seznamu úkolů/zdrojů použít volbu Najít vkalendáři. V kalendáři můžete tažením kurzoru myši posouvat nebo měnit časový blok. Jednotlivé úkoly v kalendáři mají svoji nabídku, co s úkolem můžete dále udělat. Ukázka widgetu Úkoly Ukázka dialogu na vložení úkolu
Ukázka dialogu na vložení úkolu
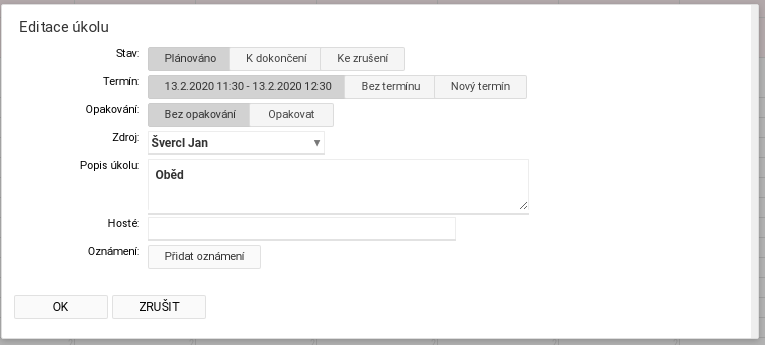
| Stav | Pokud zvolíte variantu Nový a k dokončení, bude úkol ihned po vytvoření označen k dokončení, které se provede jakmile proces uložíte. |
| Termín | I úkol vytvořený bez termínu je možné přesunout do plánovacího kalendáře a tím mu nastavit konkrétní čas řešení. V editaci úkolu jsou pro nastavení nového termínu k dispozici 4 položky: Datum od (výběr kalendářem), Čas od (výběr ze seznamu podle časových bloků v lokaci), Datum do (výběr kalendářem), Čas do (výběr ze seznamu podle časových bloků v lokaci). Při vybrání Datum od se automaticky nastaví na stejné datum i Datum do. Při vyplnění Čas od se automaticky vyplní Čas do s následujícím časovým blokem, podle nastavení bloků v lokaci (např. čas od 9:30, čas do 10:00). Po uložení termínu se dle Datum od nastaví datum v kalendáři a pouze za předpokladu, že není zdroj vidět, tak se nastaví jméno uživatele do "Filtry". Tímto si může uživatel zkontrolovat, jestli změnou termínu nedošlo ke kolizi s jiným úkolem. |
| Opakování | Umožňuje zadat opakování úkolu v daných intervalech (viz sekce Opakování níže) |
| Zdroj | K výběru bude zdroj pouze za předpokladu, že má nastavené právo MAINTENANCE_SOURCE. |
| Popis úkolu | Libovolný popis úkolu, který by měl sloužit jako zadání pro zdroj. |
| Dokončit před | Úkol musí být dokončený dříve, než se proces dostane do vybraných stavů. Pokud úkol nebude ukončen a zvolíte přechod, systém na tento nedokončený úkol upozorní a zabrání v přechodu. |
| Hosté | Umožňuje přidat k úkolu další účastníky, typicky uspořádat schůzku |
| Oznámení | Mango provede upozornění na blížící se termín úkolu (vyskakovací okno, email. sms) |
Schůzka (úkol s účastníky)
Schůzka je běžný úkol, kterého se kromě organizátora účastní také další účastníci, ať už to jsou uživatelé Mango, nebo lidé Mango nepoužívající. Účastníci nepoužívající Mango jsou evidování jen prostřednictvím jejich e-mailové adresy a nemohou potvrzovat (nebo zamítnout) svojí účast. Zároveň se předpokládá, že organizátor schůzky je jejím účastníkem také.Přeměnu bežného úkolu na schůzku je možné provést jednoduchým přidáním dalších účastníků v dialogu úkolu v kalendáři. Uživateli je nabízena nápověda obsahující zdroje (osoby) evidované v Mango, je možné ale zadat i libovolnou e-mailovou adresu.
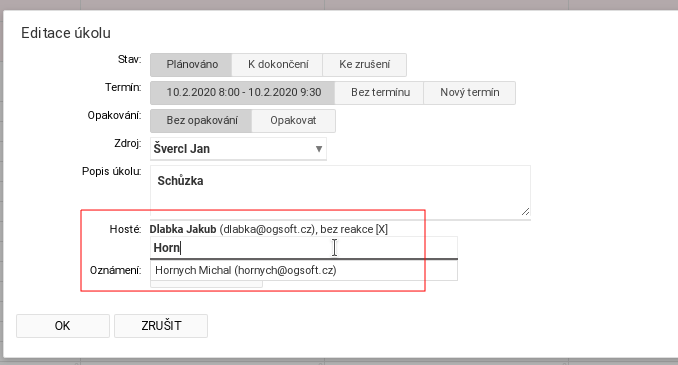
Po přidání účastníků a uložení je všem rozeslán informační e-mail se základními informacemi o schůzce (termín, popis, seznam účastníků atd.). Účastníci mají možnost přímo z e-mailu potvrdit / nebo zamítnout svou účast kliknutím na odkazy.
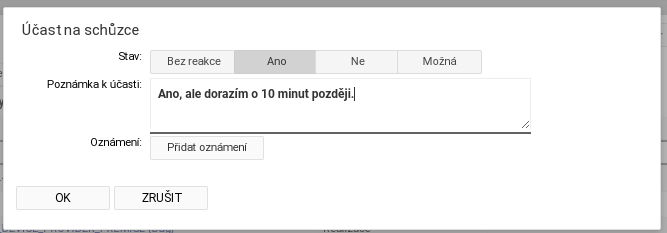
Zároveň dokud nepotvrdí svojí účast, bude jim v bočním panelu Mango svítit upozornění, které bude chybějící odpověď připomínat:
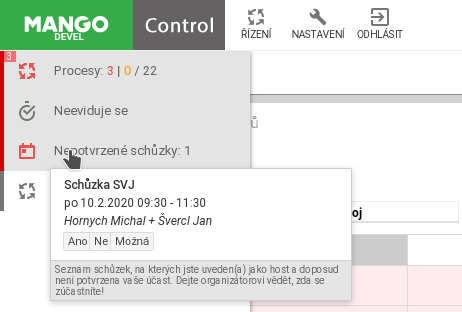
Jakmile potvrdí (resp. zamítne) účastník svou účast na schůzce, dojde informační e-mail zpět organizátorovi. Pokud organizátor přeplánuje nebo jakkoliv změní jž existující schůzku, dojde všem účastníkům další e-mail s upozorněním na změnu termínu - pokud někteří účastníci měli již schválenu účast, bude od nich vyžadováno nové schválení (mohou s nově navrženým termínem nesouhlasit) Za běžných okolností nemá uživatel právo vidět cizí úkoly ani s nimi manipulovat (toto se týká pouze úkolů bez procesu). Pokud je ale účastníkem schůzky (tj. účastní se cizího úkolu), tak samozřejmě takový úkol vidí, může na něm potvrdit svojí účast, ale nemůže ho nijak dál modifikovat (změnit popis nebo termín, ani navrhnout dalšího účastníka)
Šablony e-mailů pro informace o průběhu plánování schůzky
| MAINTENANCE_JOB_ATTENDEES_CREATE | E-mail s informací pro nově přidaného účastníka schůzky |
| MAINTENANCE_JOB_ATTENDEES_TERM_CHANGE | E-mail s informací pro stávající účastníky schůzky o změně |
| MAINTENANCE_JOB_ATTENDEES_REPLY | Email s informací pro organizátora o odpovědi účastníka (účastník buď schválil či zamítnul schůzku) |
| MAINTENANCE_JOB_ATTENDEES_DELETE | E-mail s informace pro účastníka o zániku jeho účasti na schůzce |
Oznámení
K libovolnému úkolu v Mango je možné přidat oznámení - jedním ze tří způsobů, jak bude uživatel informován o jeho blížícím se termínu:- upozornění E-mailem (bude odeslán e-mail na zadanou e-mailovou adresu)
- upozornění SMS (bude odeslána SMS na zadané telefonní číslo)
- popup okno - zobrazí se vyskakovací okno přímo v Mango, je nutné v něm být přihlášen a pracovat v něm.
Oznámení lze přidat při editaci úkolu v jeho dialogu:
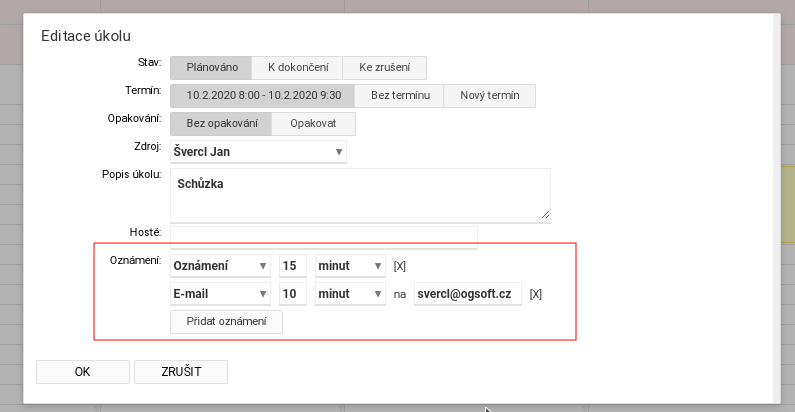
Oznámení si také mohou přidat účastníci schůzky při jejím potvrzení:
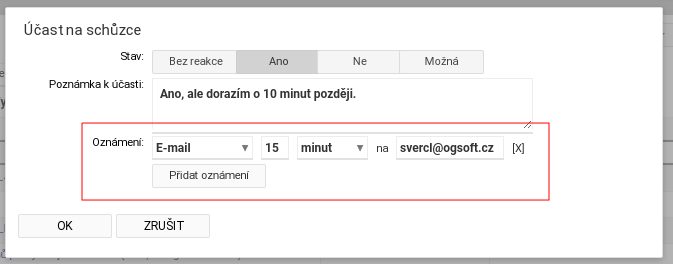
Opakování
Libovolný úkol (ale samozřejmě také schůzku) je možné v periodických intervalech opakovat. Samotné možnosti opakování jsou definovány standardy RFC, mají proto stejné možnosti (a omezení) jako v kterémkoliv jiném kalendářním systému.Zadání opakování je prováděno v editaci úkolu v kalendáři, kde je možné opakování aktivovat:
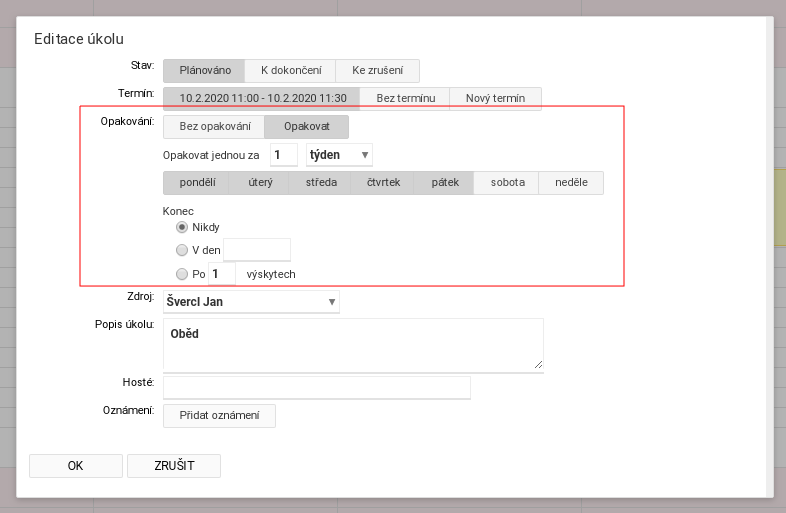
Opakování je možné zadat v následujících variantách:
- Denně - bez dalších možností
- Týdně - lze vybrat jeden nebo i více dní v týdnu. Ideální také pro opakování "každý pracovní den", kdy se opakuje týdně s výběrem dnů po - pá.
- Měsíčně - lze vybrat zda se měsíční opakování počítá jako n-tý den v měsíci nebo jako den (po-ne) v n-tém týdnu.
- Ročně - bez dalších možností
Ukončení opakování může bát nastaveno buď po daném počtu výskytů, nebo dosažením určitého data. Opakování může bý tatké neukončené.
Má-li úkol nastaveno opakování, při každé jeho editaci se pak systém zeptá, zda se má být změna aplikována pouze pro jeden konkrétní výskyt, pro všechny budoucí a nebo pro všechny od začátku úkolu.
Zobrazení kalendáře pro vybraný zdroj/skupinu zdrojů
Vzhledem k tomu, že ke stejnému kalendáři může přistupovat současně více zdrojů, je vhodné využívat filtrování, tak, aby vybraný zdroj viděl úkoly pouze na sebe případně na vybrané kolegy. Filtrovat lze manuálně v horní části kalendáře nebo si nastavit automaticky. To provedete v modulu , záložka . Možné kombinace zobrazení zdrojů v kalendáři: ), kteří mají přiřazené právo MAINTENANCE_SOURCE.2) Pokud máte nadefinovanou skupinu, kalendář prioritně filtruje zdroje z této skupiny
3) Pokud máte nadefinovanou skupinu, která obsahuje více členů, můžete využít tabulku Aktuální procesní oblasti pro upřesnění filtrování. Podrobný popis zadávacích polí naleznete v systému kliknutím na tlačítko NÁPOVĚDA v dolní části dialogu přidání oblasti.

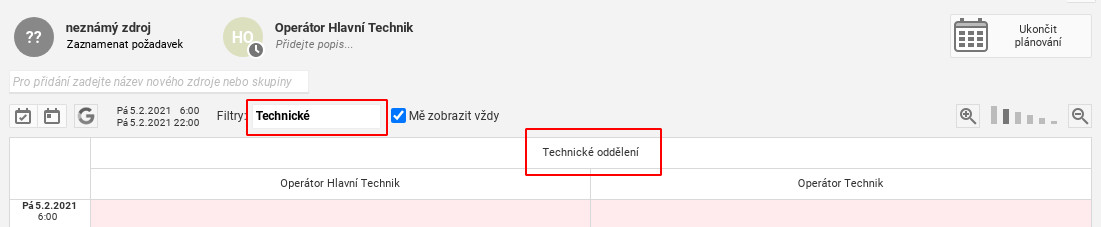
Synchronizace s Google
Synchronizaci s Google je možné aktivovat jednoduše tlačítkem (ikonou) G v kalendáři. Poté následuje jednoduchý proces na straně Google, kde se uživatel přihlásí (pokud ještě není) do Google účtu a schválí přístup Manga do kalendáře Google. Od této chvíle jsou veškeré úkoly uživatele automaticky synchronizovány z/do Google kalendáře nazvaného Mango (pokud neexistoval, automaticky se vytvoří). Synchronizaci není nutné aktivovat opakovaně, provádí se až do okamžiku kdy je případně uživatelem zrušena.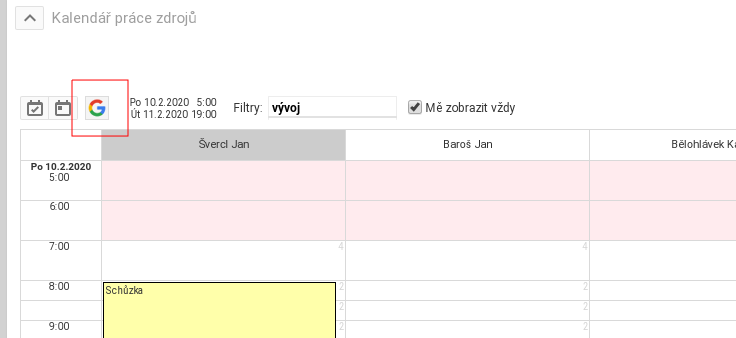
Synchronizace probíhá okamžitě po provedení jakékoliv změny, a to jak na straně Google tak i na straně Mango. Stejně tak jsou veškeré změny okamžitě promítnuty do prohlížečů daných uživatelů, takže ti pak vidí změny přímo na obrazovce do několika vteřin od jejich provedení.
Synchronizace podporuje i úkoly s účastníky (schůzky) a opakování, naopak nejsou záměrně synchronizovány oznámení (není žádoucí, aby jedno oznámení vyskočilo uživateli v každém ze systémů zároveň)
Více o synchronizaci s google: GoogleSync
Související oprávnění
| MODULE | Pro zpřístupnění modulu Nastavení procesů nastavte hodnotu MAINTENANCE_JOBS |
| MENU_ITEM | Právo určuje zobrazení položek v menu, pro zobrazení položky Nastavení procesů nastavte hodnotu SERVIS |
| MENU_ITEM | Právo určuje zobrazení položek v menu, pro zobrazení položky Nastavení procesů nastavte hodnotu SERVIS.PLÁNOVÁNÍ |
| MODULE_VIEW | Pro zpřístupnění záložky Úkoly v modulu Úkoly nastavte hodnotu MAINTENANCE_JOBS_* |
| MAINTENANCE_SOURCE | Pouze zdroj s tímto oprávněním je viditelný v plánovacím kalendáři a k dispozici v případě vytváření úkolů. |
| MAINTENANCE_JOBS_EDIT.SCHEDULE | Naplánování termínu úkolu. |
| MAINTENANCE_JOBS_JOB_LIST.INSERT | Vložení nového úkolu. |
| MAINTENANCE_WORKING_PLAN | Nastavuje zákaznická podpora. Nastavení definice plánovacího kalendáře pro lokaci. |
| MAINTENANCE_SETTING.MAINTENANCE_APL_LIST.ACTION.APL_INSERT | Modul Nastavení procesů / Skupiny / Přidání procesní oblasti |
| MAINTENANCE_SETTING.MAINTENANCE_APL_LIST.ACTION.APL_DELETE | Modul Nastavení procesů / Skupiny / Odebrání procesní oblasti |
| I | Attachment | Action | Size | Date | Who | Comment |
|---|---|---|---|---|---|---|
| |
4.2.11-WidgetUkoly_1.png | manage | 20 K | 13 Feb 2020 - 10:45 | JanSvercl | |
| |
4.2.11-WidgetUkoly_2.png | manage | 27 K | 13 Feb 2020 - 10:45 | JanSvercl | |
| |
4.2.11-WidgetUkoly_3.png | manage | 16 K | 13 Feb 2020 - 10:46 | JanSvercl | |
| |
4.2.11-WidgetUkoly_4.png | manage | 30 K | 13 Feb 2020 - 10:46 | JanSvercl | |
| |
4.2.11-WidgetUkoly_5.png | manage | 30 K | 13 Feb 2020 - 10:46 | JanSvercl | |
| |
4.2.11-WidgetUkoly_6.png | manage | 19 K | 13 Feb 2020 - 10:47 | JanSvercl | |
| |
4.2.11-WidgetUkoly_7.png | manage | 35 K | 13 Feb 2020 - 10:47 | JanSvercl | |
| |
4.2.11-WidgetUkoly_8.png | manage | 19 K | 13 Feb 2020 - 10:47 | JanSvercl |
Edit | Attach | Print version | History: r11 < r10 < r9 < r8 | Backlinks | View wiki text | Edit wiki text | More topic actions
Topic revision: r11 - 19 Feb 2021, JiriNecek
 Copyright © by the contributing authors. All material on this collaboration platform is the property of the contributing authors.
Copyright © by the contributing authors. All material on this collaboration platform is the property of the contributing authors. Ideas, requests, problems regarding Foswiki? Send feedback


