You are here: Foswiki>Mango Web>CibsDocHowTo>CibsDocHowToMakePaymentToUserFrameworkSubChapter (04 Sep 2019, UnknownUser)Edit Attach
Jak vytvořit hotovostní platbu
Obsah:
1. Kde najdu a jak vypadá akční tlačítko pro vytvoření hotovostní platby 
Abyste mohli vytvořit hotovostní platbu, tak se nejprve musíte přepnout do modulu KARTA ZÁKAZNÍKA . To provedete kliknutím na ikonu menu 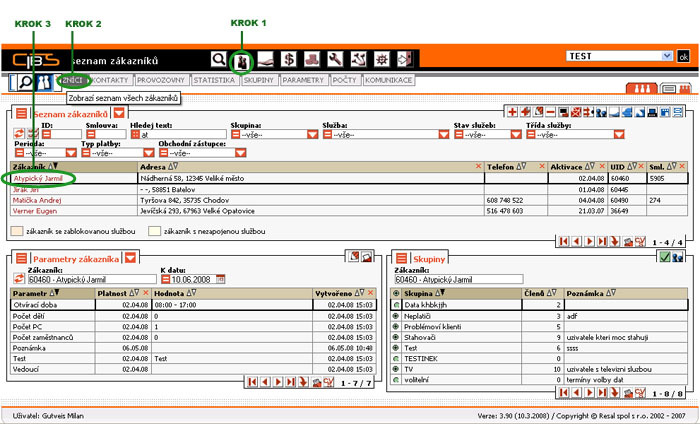 Provedením kroku 3 se dostanete do modulu KARTA ZÁKAZNÍKA. Poté proveďte krok 4, čímž se přepněte na záložku Saldo služeb, viz ilustrační obrázek níže.
Provedením kroku 3 se dostanete do modulu KARTA ZÁKAZNÍKA. Poté proveďte krok 4, čímž se přepněte na záložku Saldo služeb, viz ilustrační obrázek níže.
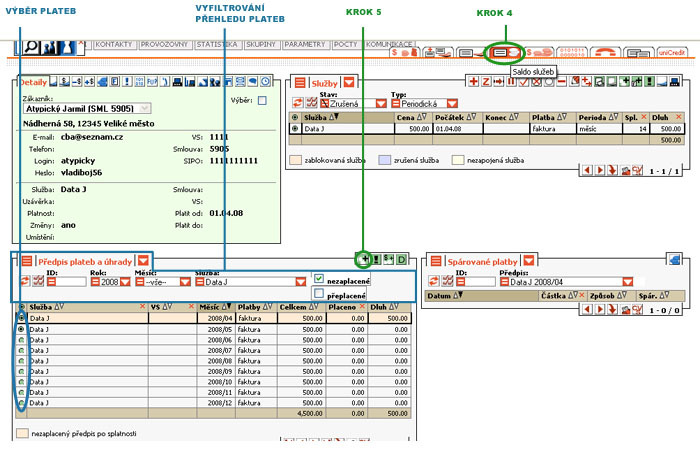 V modulu KARTA ZÁKAZNÍKA v záložce Saldo služeb si v případě nutnosti vyfiltrujte tabulku Přehled plateb a úhrady. Práce s filtry naleznete zde. Poté vyberte pomocí zaškrtávacích políček potřebné platby či platbu k provedení a klikněte na ikonu Vytvořit platbu v hotovosti z vybraných předpisů
V modulu KARTA ZÁKAZNÍKA v záložce Saldo služeb si v případě nutnosti vyfiltrujte tabulku Přehled plateb a úhrady. Práce s filtry naleznete zde. Poté vyberte pomocí zaškrtávacích políček potřebné platby či platbu k provedení a klikněte na ikonu Vytvořit platbu v hotovosti z vybraných předpisů 2. Jak se nastavuje dialog pro vytvoření hotovostní platby
V tabulce Předpisy plateb a úhrady zatrhněte tolik předpisů, kolik potřebujete vytvořit. Ilustrační obrázek znázorňuje dva zaškrtnuté předpisy.
Popis políček dialogu
| Název | Popis | Příklad |
|---|---|---|
| Pokladna | Zde vyberte odpovídající pokladnu. | |
| Datum platby | Zde vyberte odpovídající datum. Datum je defaultně nastaven na aktuální den. | |
| Způsob | Zde vyberte odpovídající způsob platby. Pokud nezaplacené předpisy jsou jen hotovostní, je vhodné vybrat způsob: pouze hotovostní předpisy. Pokud nezaplacené předpisy nejsou jen hotovostní, musíte vybrat způsob: všechny předpisy. | Pokud se jedná o platbu trvalým příkazem, nezaškrtávejte způsob: pouze hotovostní předpisy, jinak systém nahlásí chybu. |
| Poznámka | Zde můžete přidat poznámku k platbě. |
3. Kde se platba zobrazí
Po uložení dialogového okna pro vytvoření platby v hotovosti se platba zobrazí v modulu PLATBY4. Jak platbu vytisknout, odeslat emailem
Pokud chcete platbu vytisknout či odeslat emailem, klikněte na ikonu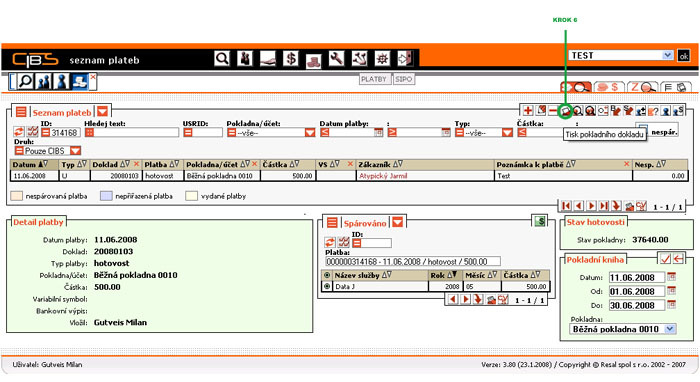
Jak se nastavuje dialog pro tisk služby

Popis políček dialogu
| Název | Popis | Příklad |
|---|---|---|
| Šablona pro tisk dokladu | Zde vyberte odpovídající šablonu pro tisk dokladu. | |
| Způsob | Zde zaškrtněte požadovaný způsob. Tisk se provádí do dokumentu ve formátu pdf. Odeslání mailem se odešle mail danému zákazníkovi. |
5. Odkazující články
Edit | Attach | Print version | History: r3 < r2 < r1 | Backlinks | View wiki text | Edit wiki text | More topic actions
Topic revision: r3 - 04 Sep 2019, UnknownUser
 Copyright © by the contributing authors. All material on this collaboration platform is the property of the contributing authors.
Copyright © by the contributing authors. All material on this collaboration platform is the property of the contributing authors. Ideas, requests, problems regarding Foswiki? Send feedback
