You are here: Foswiki>Mango Web>CibsDocHowTo>CibsDocHowToAddNewPaymentSubChapter (27 May 2020, smid)Edit Attach
Jak na platby
Obsah:
- Jak na platby
- A. Jak vložit nové platby
- B. Jak editovat platby
- C. Jak smazat platby
- D. Jak nalézt zákazníka pro vybranou platbu či vyfiltrované platby
- E. Jak přesunout platbu do druhu OSTATNÍ
- F. Jak importovat platby z banky
- G. Zrušení přiřazení/přiřazení platby k zákazníkovi vybraném v modulu zákazníků
- H. Jak vytvořit mylnou platbu
- I. Jak se rychle dostat k zákazníkovi platby
 ,
, 
- J. Tabulka stav hotovosti
- K. Jak přiřadit označené předpisy k platbě vybrané v přehledu plateb
- L. Kde najdu zálohy
- M. Kde najdu, přidám pokladnu či bankovní účet
- N. Situace: Máme zápornou platbu, kterou chceme vrátit zákazníkovi
- O. Účtování manipulačního poplatku při platbě hotovosti
- Odkazující články
A. Jak vložit nové platby
1. Tlačítko vložení nové platby, kde najdu a jak toto akční tlačítko vypadá 
Abyste mohli vložit nové platby, tak se nejprve musíte přepnout do modulu PLATBY . To provedete kliknutím na ikonu menu 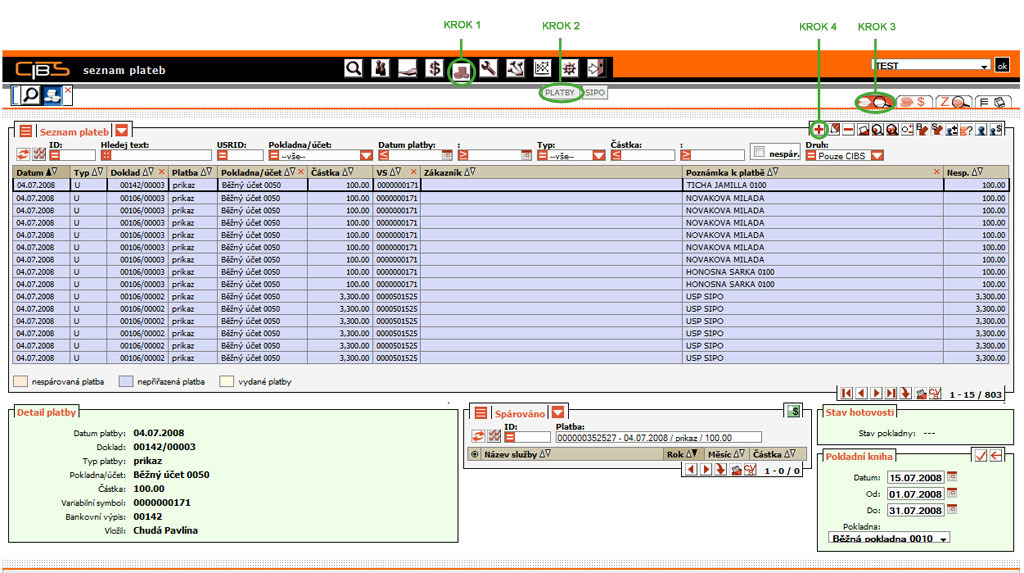
2. Jak se nastavuje dialog pro vložení nové platby
Postupným provedením kroků č. 1 až 4 aktivujete dialog pro vložení nové platby, viz ilustrační obrázek níže.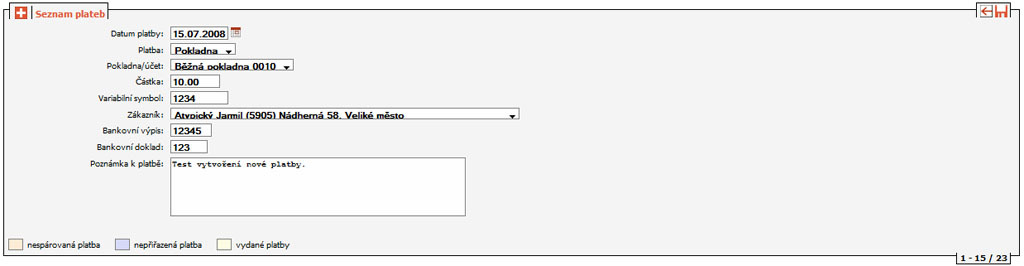
| Název | Popis | Příklad |
|---|---|---|
| Datum platby | Zde zadejte odpovídající datum platby. Defaultně je nastaven aktuální datum. | |
| Platby | Zde vyberte odpovídající způsob platby. Ovlivňuje přednastavení v poli Pokladna/účet | |
| Pokladna/účet | Zde vyberte odpovídající pokladnu nebo účet. | |
| Částka | Zde zadejte odpovídající částku platby. | |
| Variabilní symbol | Zde zadejte odpovídající Variabilní symbol. Variabilní symbol není nutností. | |
| Zákazník | Zde zadejte zákazníka, ke kterému má být platba přiřazena. Zákazník není nutností. | |
| Bankovní výpis | Zde zadejte číslo bankovního výpisu. | |
| Bankovní doklad | Zde zadejte číslo bankovního dokladu. | |
| Poznámka k platbě | Zde můžete vepsat poznámku k platbě. |
3. Kde se platba zobrazí
Pokud dialog pro vytvoření nové platby uložíte, pak se platba zobrazí v modulu PLATBY v tabulce Seznam plateb, viz. obrázek níže.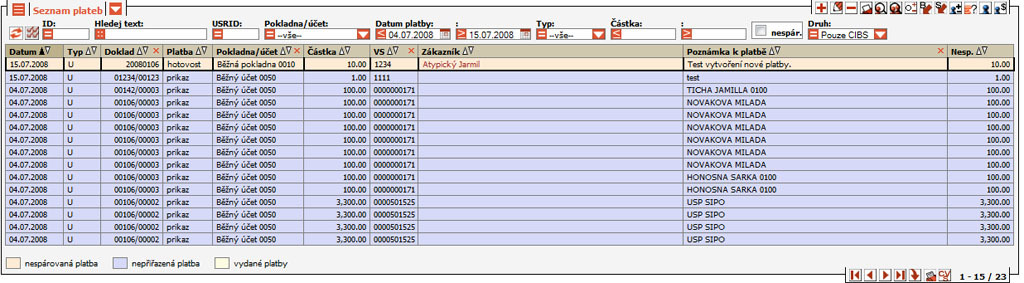
4. Jak platbu vytisknout, odeslat emailem
Postup naleznete zde .5. Jak vložit platbu přes wizard
Ve wizardu se k dialogu pro vložení platby dostaneme prostřednictvím akce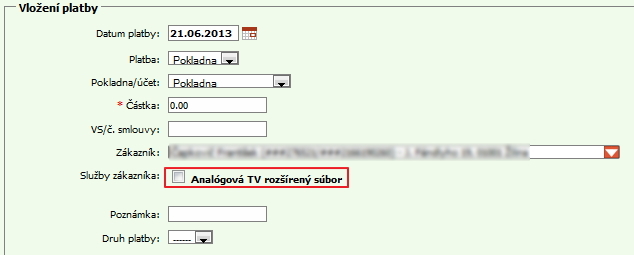 Podmínky za kterých se zákazníkovi zobrazí služby viz screen výše jsou následující:
Podmínky za kterých se zákazníkovi zobrazí služby viz screen výše jsou následující:- DUZP služby musí být menší nebo rovné aktuálnímu datumu
- služba nebyla dosud uhrazena (tzn. u služby je evidován nějaký dluh)
- nastavení pro support ZDE
B. Jak editovat platby
Editace platby je určena jen ke změně variabilního symbolu a poznámky platby. 1. Editace platby, kde najdu a jak vypadá toto akční tlačítko 
Akční tlačítko pro editaci najdete ve stejném modulu jako u vložení nové platby, viz ilustrační obrázek níže.
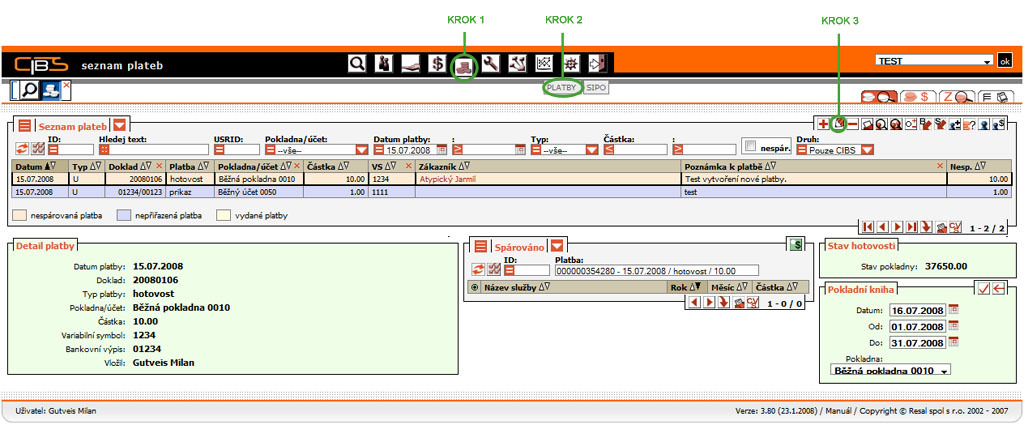
2. Jak se nastavuje dialog pro editaci platby
Postupným provedením kroků č. 1 až 3 aktivujete dialog pro editaci platby. Editovat lze pouze variabilní symbol a poznámka platby.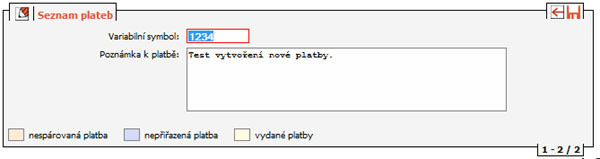 dialog má dvě akční tlačítka, která Vám dávají na výběr buď zrušení editace platby ikonou
dialog má dvě akční tlačítka, která Vám dávají na výběr buď zrušení editace platby ikonou C. Jak smazat platby
Mazat platby lze pouze postupně nikoliv hromadně. UPOZORNĚNÍ: Pro hotovostní platby platí pravidlo, že se mohou mazat pouze od poslední. 1. Smazání platby, kde najdu a jak toto akční tlačítko vypadá 
Akční tlačítko pro smazání najdete ve stejném modulu jako u vložení nové platby, viz ilustrační obrázek níže.
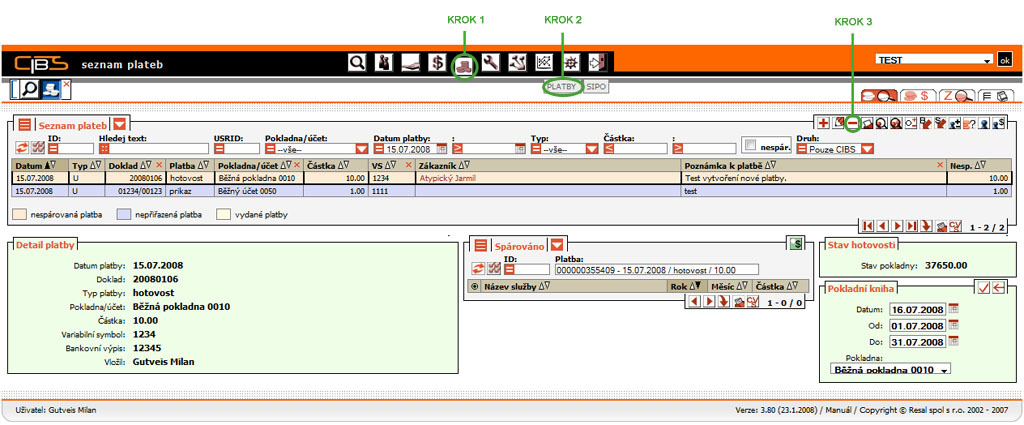
2. Jak se pracuje s dialogem smazání platby
Postupným provedením kroků č. 1 až 3 aktivujete dialog pro smazání platby, který můžete buď potvrdit ikonou Upozornění: Jakmile potvrdíte dialog pro smazání platby, platba bude odstraněna ze systému.
Upozornění: Jakmile potvrdíte dialog pro smazání platby, platba bude odstraněna ze systému.
D. Jak nalézt zákazníka pro vybranou platbu či vyfiltrované platby
1. Kde najdu a jak vypadá akční tlačítko pro nalezení zákazníka k vybrané platbě  či k vyfiltrovaným platbám
či k vyfiltrovaným platbám 
Akční tlačítko pro smazání najdete ve stejném modulu jako u vložení nové platby, viz ilustrační obrázek níže.
Toto akční tlačítko automatizovaně prohledává variabilní symboly a případně i částky a dle toho přiřadí platbu k zákazníkovi případně i spáruje.
Je obdobné akční tlačítko, které provádí hromadně to samé pro všechny vyfiltrované platby.
E. Jak přesunout platbu do druhu OSTATNÍ
Inovací v této oblasti je přesun do OSTATNÍ i platby v hotovosti.Druh platby OSTATNÍ se používá např. pro výběr peněz z pokladny z nejrůznějších důvodů, s tím že platbu přesunete do ostatních a vložíte stejnou částku, ale zápornou, tím se dosáhne toho, že stav pokladny bude odpovídající.Poznámka: Abyste mohli platbu přesunout do OSTATNÍ platba nesmí být spárována ani přiřazena!
1. Tlačítko pro přesun platby do druhu OSTATNÍ, kde ho najdu a jak vypadá 
Pro přesunutí platby do OSTATNÍ klikněte na ikonu F. Jak importovat platby z banky
Do MANGO můžete platby vkládat formou importu elektronického bankovního výpisu, akceG. Zrušení přiřazení/přiřazení platby k zákazníkovi vybraném v modulu zákazníků
1. Tlačítko pro přiřazení platby zákazníkovi, který je vybrán v modulu zákazníků, kde toto akční tlačítko najdu a jak vypadá 
Nejprve v modulu ZÁKAZNÍCI vyberte odpovídajícího zákazníka, ke kterému chcete platbu přiřadit. Poté přes seznam otevřených modulů se přepnete do modulu PLATBY v tabulce Seznam plateb vyberete požadovanou platbu a kliknete na ikonu Toto akční tlačítko funguje i obráceně, to znamená, že pokud je platba přiřazena k zákazníkovi a kliknete na ikonu

H. Jak vytvořit mylnou platbu
1. Tlačítko pro vytvoření mylné platby, kde ho najdu a jak vypadá 
Nejprve v tabulce Seznam plateb vyberte odpovídající platbu, kterou chcete označit za mylnou, poté klikněte na ikonu 
I. Jak se rychle dostat k zákazníkovi platby  ,
, 
V modulu plateb jsou dvě modulová akční tlačítka, která umožňují rychlí přesun do modulu ZÁKAZNÍCI a KARTA ZÁKAZNÍKA . Funguje to tak, že podle označené platby v tabulce Seznam plateb se přes kliknutí na odpovídající modulové akční tlačítko přepnete k zákazníkovi, samozřejmě jen v případě, že tato platba je přiřazena některému ze zákazníků.
J. Tabulka stav hotovosti
Tabulka stav hotovosti pracuje tak, že udává stav hotovosti k určitému datu. Přepínáním se v tabulce Seznam plateb, se mění stav hotovosti, poněvadž se mění datum. První řádek v tabulce seznam plateb ukazuje aktuální hotovost v tabulce Stav hotovosti.Např. kliknutím na platbu 1.2.2008 je stav hotovosti 10 000,- druhý den přibude platba 1 000,- takže přepnutím na platbu 2.2.2008 bude stav hotovosti 11 000,-.
K. Jak přiřadit označené předpisy k platbě vybrané v přehledu plateb
1. Jak vypadá a kde najdu akční tlačítko pro přiřazení označených předpisů k platbě vybrané v přehledu plateb
Poznámka: Abyste mohli přiřadit předpis k vybrané platbě, nesmí být vybraná platba ve stavu nepřiřazená!Objekt Předpis plateb, který obsahuje ikonu
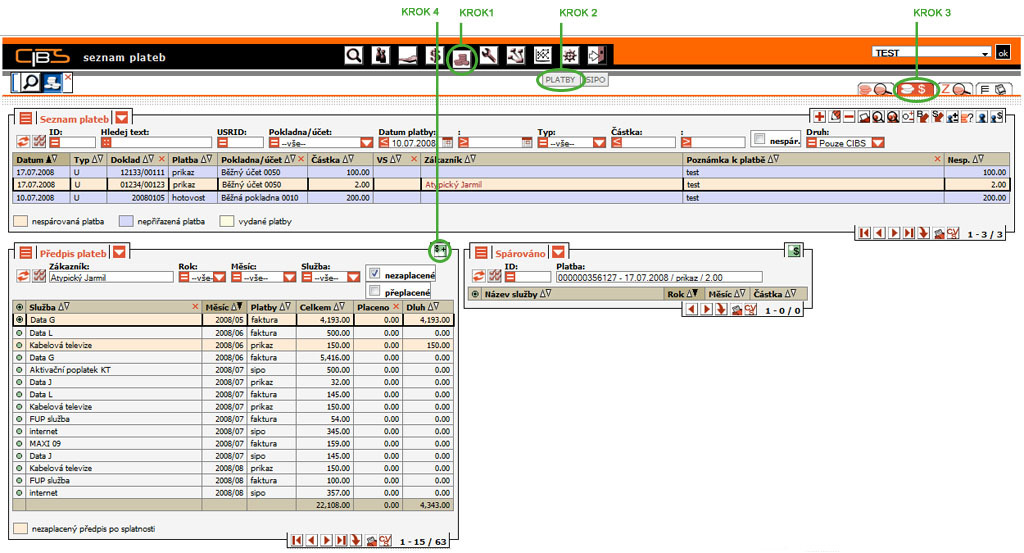 Jak postupovat naleznete zde.
Jak postupovat naleznete zde.
L. Kde najdu zálohy
Zálohy jsou tzv. platby předem. Ty nejdete v tabulce Seznam plateb - zálohy. Dostanete se tam tak, že kliknete na ikonu menu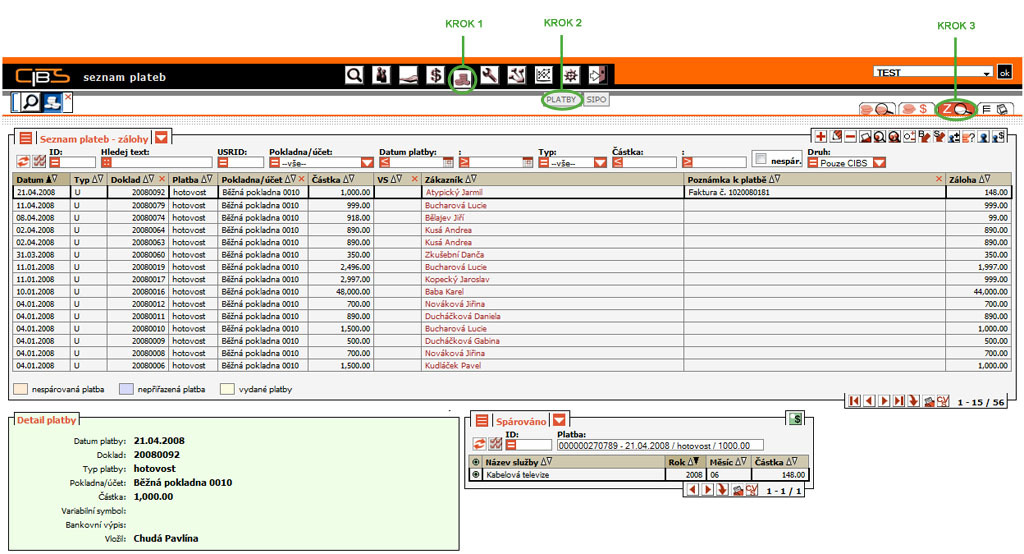
M. Kde najdu, přidám pokladnu či bankovní účet
Pokladnu či bankovní účet najdete, nebo můžete vložit v modulu PLATBY . To provedete kliknutím na ikonu menuN. Situace: Máme zápornou platbu, kterou chceme vrátit zákazníkovi
Řešení: V tabulce "Předpis plateb" odškrtneme "nezaplacené" a vybereme předpis na který chceme napárovat platbu. Vybraný předpis označíme a pomocí tlačítka "Přiřadit označené předpisy k platbě vybrané v přehledu plateb" platbu napárujeme.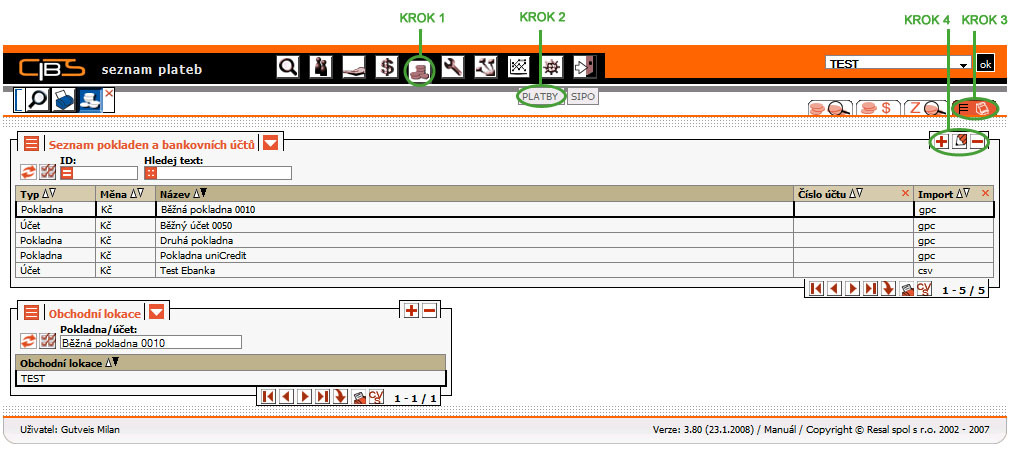
1. Jak se pracuje s dialogem pro přidání pokladny či účtu
Informace jsou uvedeny ZDE.O. Účtování manipulačního poplatku při platbě hotovosti
Při platbách v hotovosti může být zákazníkům účtován manipulační poplatek. V CIBS je možné tuto funkcionalitu automatizovat. V modulu Produkty a služby, na záložce Produkty služby je třeba nadefinovat jednorázovou službu s názvem např. Poplatek za hotovostní platbu a její ID nastavit v konfiguraci lokace (provádí support). Toto chování lze využít pouze u typu Pokladna. Účtování manipulačního poplatku se použije u všech pokladen. Pokud se u některých pokladen poplatek nemá účtovat, je třeba tyto pokladny v konfiguraci lokace vyjmenovat (provádí support).Odkazující články
| I | Attachment | Action | Size | Date | Who | Comment |
|---|---|---|---|---|---|---|
| |
gattach_payment.gif | manage | 356 bytes | 12 Jun 2012 - 13:42 | RuzickaResalCz |
Edit | Attach | Print version | History: r7 < r6 < r5 < r4 | Backlinks | View wiki text | Edit wiki text | More topic actions
Topic revision: r7 - 27 May 2020, smid
 Copyright © by the contributing authors. All material on this collaboration platform is the property of the contributing authors.
Copyright © by the contributing authors. All material on this collaboration platform is the property of the contributing authors. Ideas, requests, problems regarding Foswiki? Send feedback


