Referenční popis modulu Wizard
| Položka menu | |
|---|---|
| Položka podmenu | |
| Název modulu | WIZARD |
| Popis modulu | Wizard zákazník-jednotka-služby |
Obsah:
- Význam modulu
- Záložka
- záložka WIZARD
- Nejčastější postupy při práci s modulem 'Wizard':
-
 "Stěhování"
"Stěhování"
- Záložka "Předpisy úhrad"
- Speciality
- Nabídka aktivace u neaktivního zákazníka
- Přiložení dokumentu k servisnímu procesu
- Nastavení účtování/neúčtování služeb, když jsou služby/produkty zablokovány/odblokovány #3537
- Evidence nálady zákazníka #5054
- Význam zvýrazněných názvů procesu
- Způsoby blokování služeb (přímo, procesem) #6869
- Kontroly unikátnosti služeb na jednotce
- Nastavení automatického před vyplňování atributů při aktivaci služeb ve wizard CIT#7400
- Možnosti práce s výchozím billing plánem zákazníka a s billing plánem služby
- Plánování kapacit dle procesních oblastí a jejich zobrazování
- Analýza, práva a další informace
- Související odkazy
- Odkazující články
Význam modulu
Wizard umožňuje jednoduchou a logickou práci nad databází zákazníků, jednotek a služeb. Automaticky nabízí povolené vazby a kontroluje jejich správnost. Pomocí aplikace Wizard lze tedy zadávat požadavky zákazníků nad změnami služeb i zadávat případné poruchy ev. požadavky na další úkoly (vyzvednutí zařízení u zákazníka apod.). Wizard následně automaticky vytvoří tzv. servisní procesy, pomocí kterých zajistí realizaci zákaznických požadavků včetně zpětné informace do systému, že požadavek byl realizován. Pomocí aplikace Wizard dochází k plánování úkolů na určité termíny a jejich případnému sjednávání s klienty, pokud je nutná jejich osobní přítomnost. Všechny průběžné informace o stavu daného požadavku jsou v CIBS k dispozici. Základní obrazovka, dle CIBS partnera se může lišit její obsah (data, funkce): Záložka  - záložka WIZARD
- záložka WIZARD
Akční tlačítka
Akční tlačítka na pravé straně ve svislé poloze slouží pro přechod do jiného modulu. Akční tlačítka dole ve vodorovné poloze slouží pro otevření formulářů pro další práci se zákazníkem (služby, poruchy, stěhování, platby aj.)-
 nedostupná
nedostupná
-
 k dispozici, odpojená
k dispozici, odpojená
-
 k dispozici, povolená
k dispozici, povolená
-
 zapojená
zapojená
Nejčastější postupy při práci s modulem 'Wizard':
a) Založení nového zákazníka do nové bytové jednotky a následná aktivace služby
Nejdříve je potřeba založit novou jednotku, to se provede pomocí tlačítka "Nový" v pravé časti modulu "Wizard" nazvané "Vyhledání jednotky". Po stisku tohoto tlačítka se zobrazí průvodce na založení nové bytové jednotky. Průvodce se skládá z následujících třech dialogů: "Základní údaje", "Adresa jednotky" a "Parametry jednotky".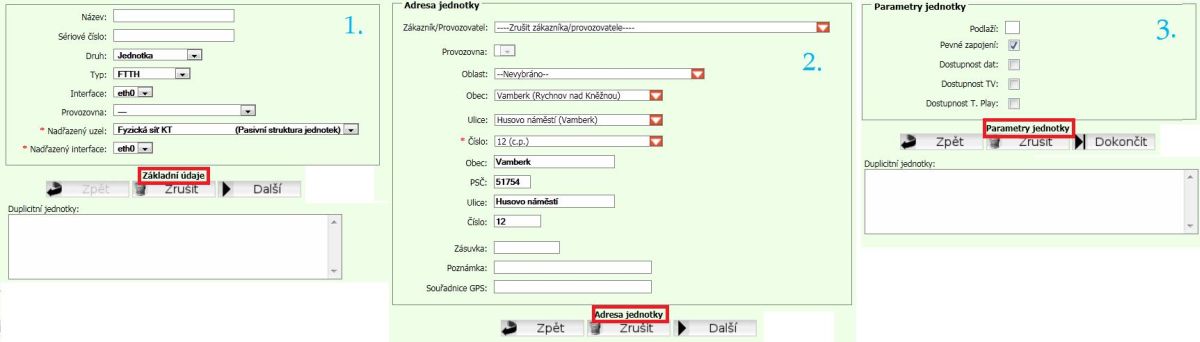
Obsah uvedených dialogů se může lišit podle nastavení jednotlivých lokací, Úvodní dialog "Základní údaje" slouží k nadefinování základních údajů k jednotce. Druhý dialog "Adresa jednotky" umožňuje k jednotce zadat adresu dle registru UIR. Poslední třetí dialog slouží k nadefinování parametrů jednotky, jako je například dostupnost jednotlivých technologií, které jsou u dané jednotky k dispozici.
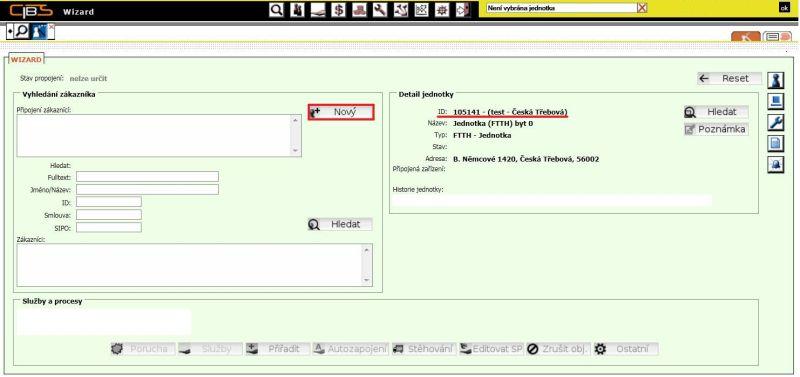
Po založení nové bytové jednotky se nám automaticky tato jednotka předvyplní do právé časti modulu "Wizard", a proto se nám zároveň zpřístupní i tlačítko pro založení nového zákazníka. Po stisku tohoto tlačítka se otevře průvodce, který se skládá z následujících šesti dialogů: "Osobní údaje", "Přihlašovací a kontaktní údaje", "Platební údaje", "Adresy", "Detail" a "Poznámky".
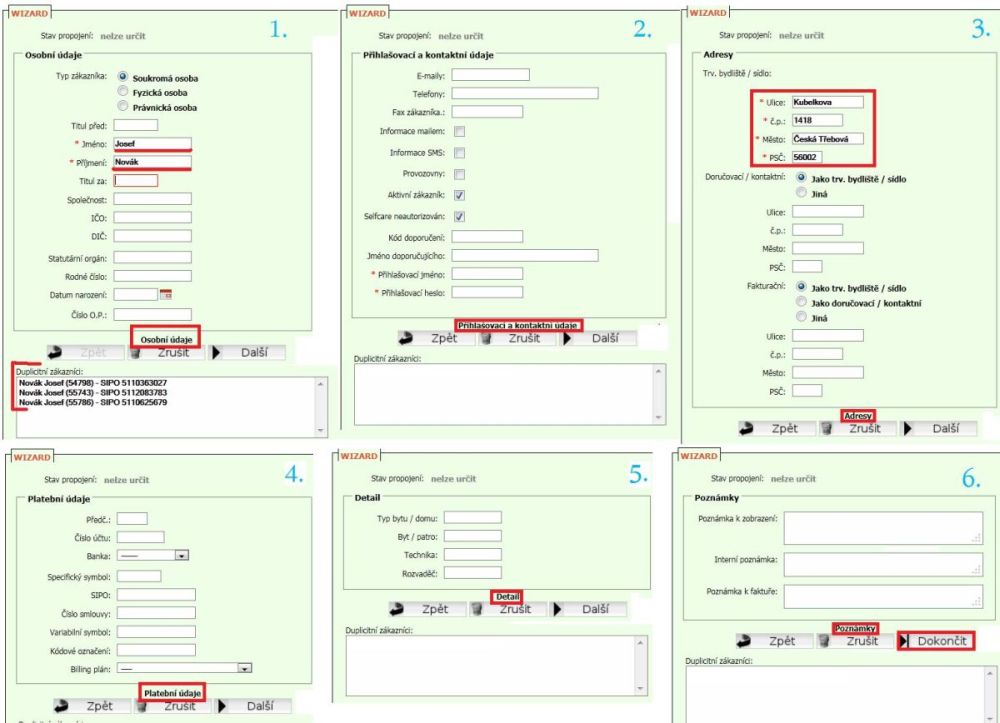
Obsah jednotlivých dialogů se opět může lišit podle nastavení dané lokace. Každý z uvedených dialogů má ale ve své spodní časti pole, v kterém se zobrazují případní nalezení duplicitní zákazníci. Kontrola duplicity se provádí na údaje Jméno, Příjmení, Typ zákazníka, telefon, číslo účtu a SIPO. Ve Wizardu (oproti modulu ) se navíc provádí kontrola na duplicitu IČO. Dvojklikem, na některého takto nalezeného zákazníka, dojde k okamžitému přerušení průvodce na založení nového zákazníka a vybraný zákazník se zobrazí v levé časti modulu "Wizard", kde s ním lze dále pracovat, tj. nahlásit poruchu či provést některou operace se službami (aktivace, zrušení, zablokování, odblokování). Máme-li tedy v levé časti vybraného zákazníka a v pravé časti vybranou bytovou jednotku, tak můžeme vykonat operace nad službami tohoto zakazníka na dané jednotce. K tomu nám poslouží tlačítko
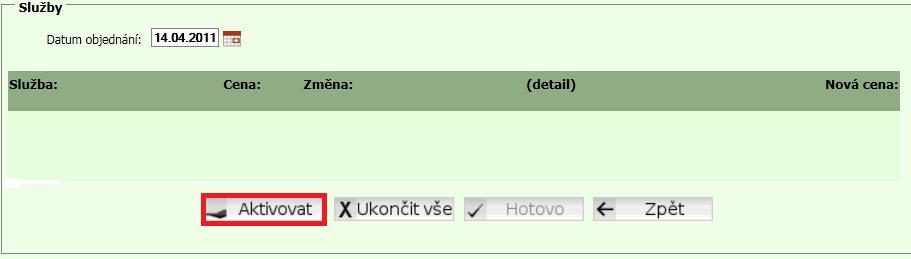 Pro aktivaci služby stiskneme tlačítko "Aktivovat"
Pro aktivaci služby stiskneme tlačítko "Aktivovat" 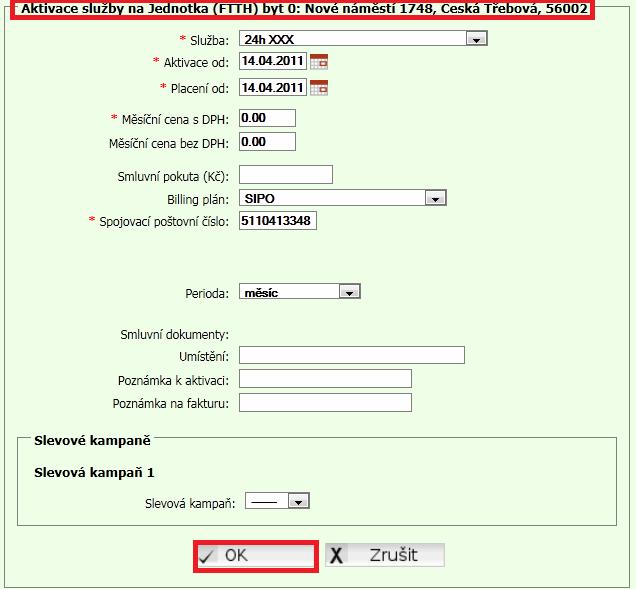 Dialog se potvrzuje tlačítkem "OK", ale aktivace služby se ihned nevykonná !! Pouze dojde k jejímu naplánování. Opětovným stisknutím tlačítka "Aktivovat" můžeme na stejné jednotce pro vybraného zákazníka naplánovat i několik aktivací služeb najednou. Samozřejmě tímto způsobem můžeme také provést i ostatn akce, tj. např. ukončení, blokování a odblokování či převod služby. Až vlastním stisknutím tlačítka "HOTOVO" se námi naplánované akce skutečně provedou. Na druhoustranu stisknutím tlačítka "Zpět" se můžeme vrátít na původní nastavení zákazníka, takže všechny námi naplánované akce se službami budou zapomenuty a tím pádem se samozřejmě ani neprovedou.
Dialog se potvrzuje tlačítkem "OK", ale aktivace služby se ihned nevykonná !! Pouze dojde k jejímu naplánování. Opětovným stisknutím tlačítka "Aktivovat" můžeme na stejné jednotce pro vybraného zákazníka naplánovat i několik aktivací služeb najednou. Samozřejmě tímto způsobem můžeme také provést i ostatn akce, tj. např. ukončení, blokování a odblokování či převod služby. Až vlastním stisknutím tlačítka "HOTOVO" se námi naplánované akce skutečně provedou. Na druhoustranu stisknutím tlačítka "Zpět" se můžeme vrátít na původní nastavení zákazníka, takže všechny námi naplánované akce se službami budou zapomenuty a tím pádem se samozřejmě ani neprovedou.
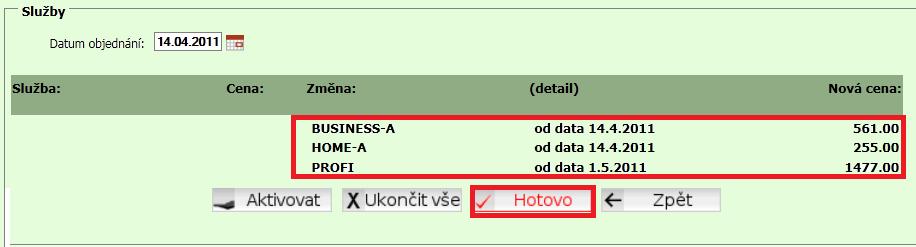
b) Založení nového zákazníka do již existující bytové jednotky
V tomto případě se postupuje obdobně jako v předchozím bodě, až na to, že se přeskočí úvodní krok na založení nové jednotky. Místo toho se přímo použijí filtry "Oblast:", "Obec:", "Ulice:" nebo "Číslo" ve framu "Vyhledání jednotky" k nalezení požadované již existující bytové jednotky zákazníka. Konkrétní bytovou jednotku vybereme dvojklikem ze seznamu nalezených jednotek, které jsou zobrazeny v poli "Jednotky na adrese". Tlačítko "Nový" v levé části modulu "Wizard" pro založení nového zákazníka se nám totiž zpřístupní pouze, když budeme mít vybranou konkrétní jednotku zákazníka v pravé časti.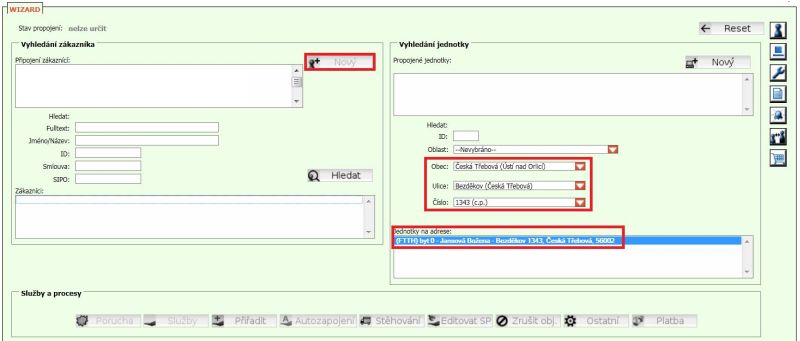
c) Úpravy služeb zákazníka
Úpravy služeb zákazníka nalezneme opět pod tlačítkem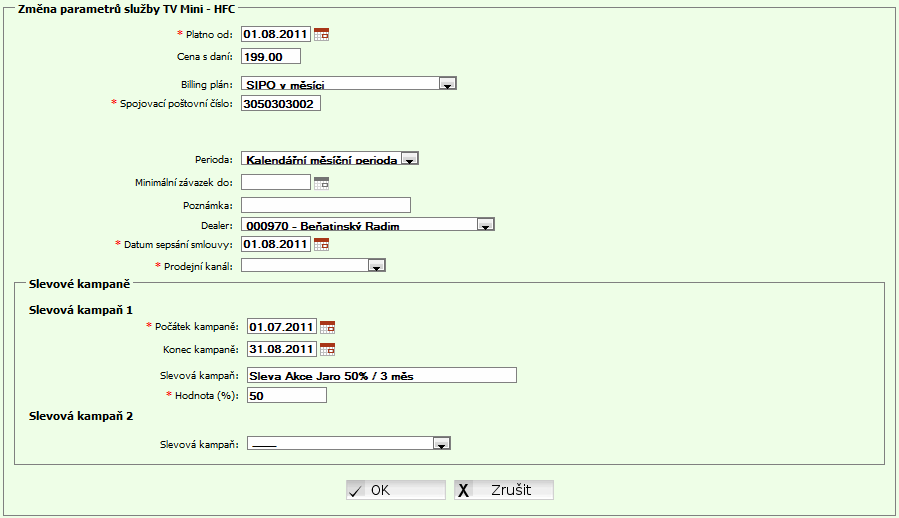 U služeb je možné kromě základních parametrů služby také obsluhovat balíčky služeb, přidat další podslužby, upravovat minimálnú závazek, případně upravit nebo přidat slevové kampaně atp.
Pokud potřebujete např. zpětně nastavit službě billing plán, nastavíte pole „Platno od“ a vyberete požadovanou hodnotu z pole Billing plán.
Při změně složení návazných služeb koncovým zákazníkem (např. přes SetTopBox) nebo při změně kmenové služby se negenerují pokuty v době platnosti smluvního závazku.
U služeb je možné kromě základních parametrů služby také obsluhovat balíčky služeb, přidat další podslužby, upravovat minimálnú závazek, případně upravit nebo přidat slevové kampaně atp.
Pokud potřebujete např. zpětně nastavit službě billing plán, nastavíte pole „Platno od“ a vyberete požadovanou hodnotu z pole Billing plán.
Při změně složení návazných služeb koncovým zákazníkem (např. přes SetTopBox) nebo při změně kmenové služby se negenerují pokuty v době platnosti smluvního závazku.
Operace s balíčky
Pokud chcete ke službě přidat další balíček, vyberete ho např. ze seznamu „Návazné přidané služby“ a označíte jej k aktivaci. Ostatní pole necháte (případně) beze změny a potvrdíte.Nastavení minimálního závazku
V případě povolení (nastavuje obvykle administrátor), můžete při editaci služby provést změnu/nastavení minimálního závazku. Jsou povoleny tyto možnosti:- Lze nastavit datum pouze vyšší než je aktuální závazek. V případě zadání nižšího datumu minimálního závazku je hlášeno "Datum musí být od dd.mm.rrrr".
- Lze nastavit datum od aktuálního dne výše (pokud původní služba nemá nastaven minimální závazek)
- Lze vybrat z voleb možných závazků v seznamu "Minimální závazek" (volba se zobrazuje pouze pokud je povoleno v definici služby, tzn. u definice služby není v poli "Volba minimálního závazku" uvedeno: není možný). V případě zadání nižšího datumu minimálního závazku je hlášeno "Datum musí být od dd.mm.rrrr".
Úprava nebo přidání slevových kampaní
V případě povolení (nastavuje administrátor), můžete při editaci služby provést změnu/přidání slevové kampaně. Pokud již u služby je přiřazena nějaká slevová kampaň, nebo více slevových kampaní, pak se tyto zobrazí očíslované v sekci “Slevové kampaně”. Zde máte možnost buď upravit parametry každé kampaně, nebo můžete pomocí list boxu u poslední sekce “Slevová kampaň N” přidat novou kampaň. Pokud chcete předčasně nebo manuálně ukončit stávající kampaň k určitému datu, vložíte k dané kampani (nebo upravíte) požadovaný datum v poli “Konec kampaně” (viz. obrázek). Ostatní pole necháte případně beze změny a potvrdíte."Změna služby na jinou"
Chování je stejné jako akced) Výpověď zákazníka z některých služeb či všech služeb
V modulu "Wizard" si musíme opět nejdříve najít požadovaného zákazníka a jeho bytovou jednotku. Poté stiskneme tlačítko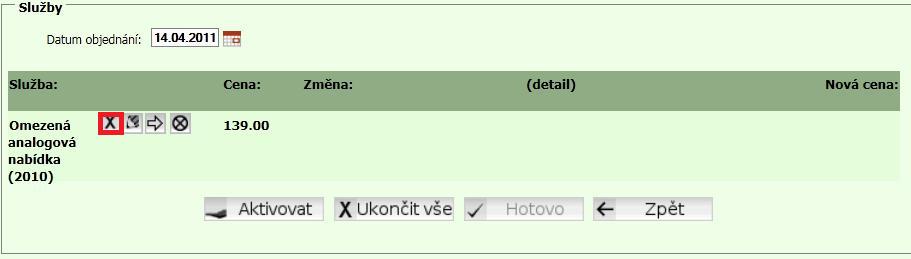
Opět platí, že si můžeme takto najednou naplánovat několik akcí se službami a až stisknutím tlačítka "HOTOVO" je potvrdíme. Tlačítko "Zpět", případně během plánování uvedených akcí, nám umožní se vrátit k aktuálnímu stavu služeb zákazníka.
e) Zákazník s více bytovými jednotkami
Zákazník s více bytovými jednotkami se pozná podle toho, že v poli "Vyhledání jednotky" v pravé části modulu "Wizard" se mu zobrazí několik záznamů o bytových jednotkách. Dvojklikem je potřeba vybrat konkrétní jednotku, s kterou budeme dále pracovat z jedním výše popsaným způsobem ...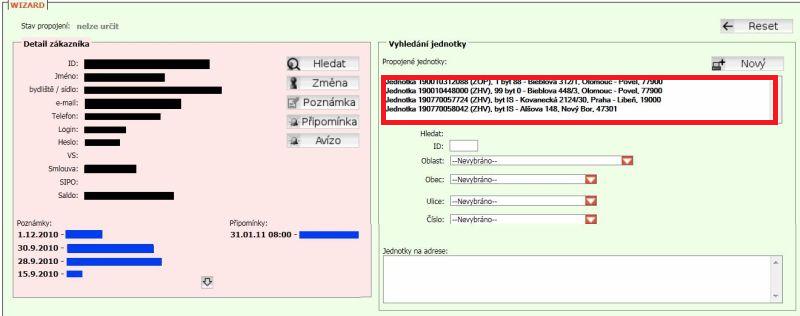
 "Stěhování"
"Stěhování"
Pokud při stěhování dojde k aktivaci služby na nové jednotce, tak je pak taková jednotka vidět v seznamu jednotek (formulář Vyhledání jednotky). Pokud se jedná jen o klasické stěhování, kdy se služba procesem (jeho dokončením) přenese z jedné jednotky na jinou, tak do okamžiku provedení procesu je služba na staré jednotce a od okamžiku dokončení procesu je služba zase jen na nové jednotce. Proto se v tomto případě nikdy nemohou nabízet obě jednotky ve formuláři Vyhledání jednotky. Při stěhování je možné nastavit změnu adresy u zákazníka, tak i na zařízeních (nabídnou se zařízení, na kterých jsou stěhované služby).
a) Stěhování zákazníka se všemi jeho službami do již založené bytové jednotky
Upozornění: Pro stěhování prostřednictvím wizardu v lokaci jenž nevyužívá procesy je nutné, aby měl operátor nastavené právo USER_SERVICES.MOVEUpozornění: Při plánování procesů a úkolů se ukončení původní služby řídí požadovaným termínem stěhování, proto si dejte pozor, aby termín byl stejný jako u zapojení, jinak se může stát, že k odpojení dojde dřívě než k zapojení nové služby a zákazník může být nějakou dobu bez služeb.
Upozornění: Při stěhování kmenové služby se přestěhují i k ní navázané závislé služby. Opět platí pravidlo, že pro operace se zákaznikem je nutné u některých služeb vybrat zákazníka v levé časti modulu "Wizard" a v pravé časti musíme mít zvolenou jeho bytovou jednotku, ze které jej chceme stěhovat. Poté stiskneme tlačítko
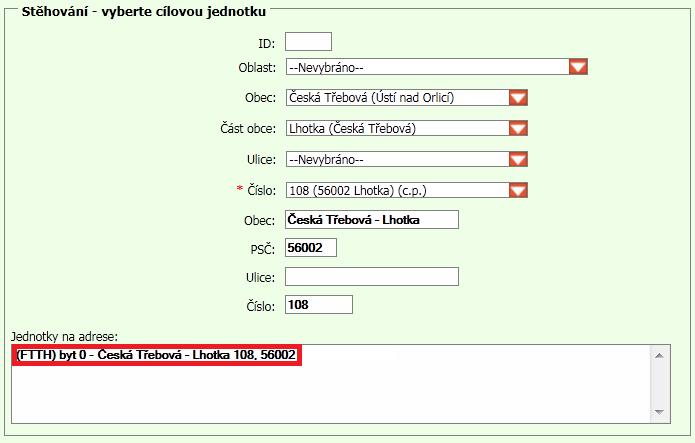 K vyhledání cílové jednotky použijeme příslušné filtry a konkrétní jednotku si vybereme dvojklikem z pole "Jednotky na adrese". Poté se již zobrazí dialog na vlastní stěhování. V jeho horní části máme nejdříve informaci o současné bytové jednotce zákazníka (tj. ze které zákazníka stěhujeme) a poté i informaci o cílové bytové jednotce (tj. do které budeme zákazníka budeme stěhovat).
K vyhledání cílové jednotky použijeme příslušné filtry a konkrétní jednotku si vybereme dvojklikem z pole "Jednotky na adrese". Poté se již zobrazí dialog na vlastní stěhování. V jeho horní části máme nejdříve informaci o současné bytové jednotce zákazníka (tj. ze které zákazníka stěhujeme) a poté i informaci o cílové bytové jednotce (tj. do které budeme zákazníka budeme stěhovat).
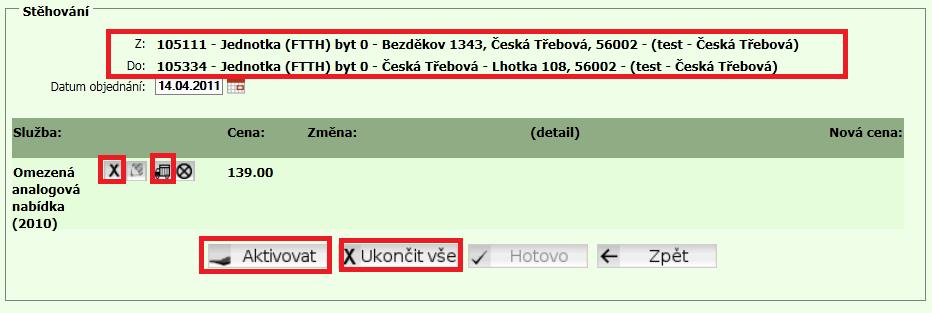 Při stěhování máme několik možnosti:
Při stěhování máme několik možnosti:- můžeme ukončit službu zákazníka na jeho současné jednotce - tlačítko

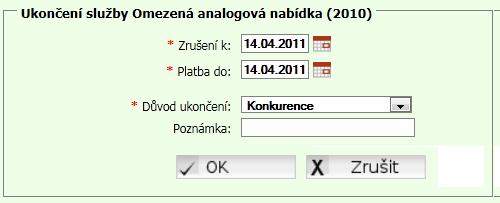
- můžeme zablokovat službu zákazníka na jeho současné jednotce - tlačítko


- můžeme přestěhovat službu zákazníka z jeho součastné jednotky na námi vybranou cílovou jednotku - tlačítko


- můžeme aktivovat novou službu na cílové jednotce - tlačítko
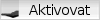
- můžeme ukončit všechny jeho služby na současné jednotce - tlačítko
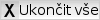

b) Stěhování zákazníka se všemi jeho službami do nové bytové jednotky
Postup je obdobný jako v předešlem bodě. Nejdříve musíme ale založit novou bytovou jednotku (tj. jednotku, kam budeme následně zákazníka stěhovat), poté si tohoto zákazníka vyfiltrujeme s jeho současnou bytovou jednotkou a poté již postupojeme podle přechozího bodu c).Záložka "Předpisy úhrad"
Pokud má uživatel (Více info: Jak na správu uživatelů/operátorů systému) nastavené právo WIZARD_UDS_REIMBURSEMENT_REG, může v modulu pracovat se záložkou Předpisy úhrad. Tato záložka vychází z modulu a z akcí obsahuje pouze přechod do modulu . Některé filtry a sloupce zde nejsou k dispozici (nemají zde své opodstatnění). Záložka obsahuje data zákazníka, který je vybrán na záložce Wizard, v opačném případě je záložka prázdná.Speciality
Nabídka aktivace u neaktivního zákazníka
Pokud se v modulu WIZARD otevře neaktivní zákazník, systém zobrazí nabídku pro jeho zaktivnění. Rozhodnutí o provedení aktivace je na uživateli. #AnchorCh1PrilozeniDokumentuKSPPřiložení dokumentu k servisnímu procesu
Při zakládání servisního procesu je možné přiložit dokument, který bude možné později zobrazit/upravit/smazat (dle oprávnění). Formulář Přílohy procesu:Nastavení účtování/neúčtování služeb, když jsou služby/produkty zablokovány/odblokovány #3537
Každé ze tříd služeb (viz modul Produkty a služby) lze určit, zda-li se má služba po zablokování účtovat nebo nikoliv. To je dáno konfigurací lokace v databázové tabulce config.SERVICES.BLOCKED_BILLING.XX, kde hodnota 1 určuje, že se v dané lokaci účtují zablokované služby třídy XX. Za XX do názvu parametru se vkládá ID z services_class.ID (seznam tříd produktů a služeb). Defaultně pro is.cibs.cz nastaven parametr s hodnotou 1 (zablokované služby se účtují) pro všechny třídy. Po odblokování služby se obnoví cena pouze v případě, že parametr je nastaven na hodnotu 0 (tedy služba při zablokování byla ponížena na nulovou částku a je potřeba ji po odblokování obnovit). POZOR: nemění se částka služby (na katě zákazníka, v tabulce Produkty a služby nebo ve WIZARDu v seznamu služeb), jen v případě parametru s hodnotou 0 se změní částka předpisu, nic více. Pro změnu nastavení parametru kontaktujte support s odkazem na tento článek. Popis akcí zablokování/ukončení služby ZDE.Evidence nálady zákazníka #5054
Údaj slouží zejména pro operátory Call Centra, který může díky této informaci přizpůsobit komunikaci se zákazníkem. Na kartě zákazníka a ve WIZARDu se povolením práva či option USER_MOODINESS zpřístupní funkcionalita pro evidenci a zobrazení nálady zákazníka. U této funkcionality si může CIBS partner definovat vlastní seznam nálad, jejich barvy a k nim i ikonky. V případě žádosti o nastavení Vaší lokace dodejte:- Nálada "", barva "#RRGGBB", tlačítko ".gif" o rozměrech 15x15 pixelů (jsou to velikostně tlačítka, jako jsou např. modul Zákazníci).
- ...
Význam zvýrazněných názvů procesu
Pokud má operátor ve WIZARDu procesy, které mají červené písmo, znamená to, že operátor, kterému se takto zobrazí proces je v servisní skupině, která je přiřazena k úkolu.Způsoby blokování služeb (přímo, procesem) #6869
Verzí 3.4.0 byla rozšířena funkcionalita Wizarda a v něm prováděného (od)blokování tak, že pokud systém při práci s Wizard dojde k tomu, že na konkrétní (od)blokování bude založen proces, neprovede příslušná (od)blokovací akce nic, jinak provede přímé (od)blokování (toto doposud podporováno nebylo). Může klidně díky tomu dojít k situaci, že v rámci jedné celkové akce Wizarda budou některé služby (od)blokovány přímo a na některé vznikne příslušný proces. Aby se v tom operátor lépe vyznal, systém vždy po přepočtu plánovaných procesů, bude-li na službě (od)blokovací akce, zobrazuje ve formuláři seznamu služeb červeně informaci, zda bude provedena od(blokace) PŘÍMO, nebo PROCESEM. Zároveň za názvem akce zobrazované na tomto místě pro (od)blokování byl zkrácen popis změny z "Zablokování služby" na "Zablokování" a z "Odblokování služby" na "Odblokování".Konfigurace (pro support)
ZDEKontroly unikátnosti služeb na jednotce
Verzí 3.4.0 byla rozšířena funkcionalita Wizarda a v něm prováděných kontrol. Cílem je zajistit, aby zákazník měl na jednotce od každé třídy pouze jednu službu. V dialogu pro aktivaci služeb se proto zobrazuje varování: . Při kontrole se hledí i na skládání služeb, kdy se například vylučuje i dvojice tříd TriplePlay a Data, protože TriplePlay v sobě třídu Data obsahuje. Operátorovi se nabízí jen ty služby, které lze na dané jednotce pro daný datum aktivovat. Pokud se nenabízí při aktivaci nějaké služby, zkontrolujte, zda nedochází k výše zmíněné kolizi. Je možné, že nebylo zadáno správné datum aktivace služby a nějaká třída se termínově překrývá. Kontrola se provádí jen v lokacích s jednotkami a jen na třídách, které podporují UNIT_MANAGEMENT, kontrola lze vypnout nastavením lokace.Akční tlačítka
- tlačítko
 umožňuje přejít do "modulu skladových pohybů na zobrazení pohybů zařízení zákazníka.
umožňuje přejít do "modulu skladových pohybů na zobrazení pohybů zařízení zákazníka.
Konfigurace (pro support)
ZDENastavení automatického před vyplňování atributů při aktivaci služeb ve wizard CIT#7400
Při aktivaci služby je možné nastavit funkcionalitu automatického před vyplňování pro 2,3,4.. službu, která bude aktivovaná v rámci jedné aktivace (dokud se nestiskne tl. HOTOVO). Jednoduše řečeno, aktivujeme-li službu ve wizard a nedáme dokončit aktivaci prostřednictvím tl. HOTOVO, ale rovnou jdeme aktivovat další 2 službu, tak se u 2 aktivované služby automaticky před vyplní následující atributy dle nastavení 1 aktivované služby:- K zapojení nejdříve Od
- K placení nejdříve Od
- Billing plán
- Pokud se zvolí BP např. SIPO a zadá se konkrétní hodnota Spojovací poštovní číslo tak i tato hodnota bude před vyplněna u aktivaci 2, 3… služby
- Minimální závazek
- Smluvní závazek do
- Dealer
- Datum sepsání smlouvy
- Prodejní kanál
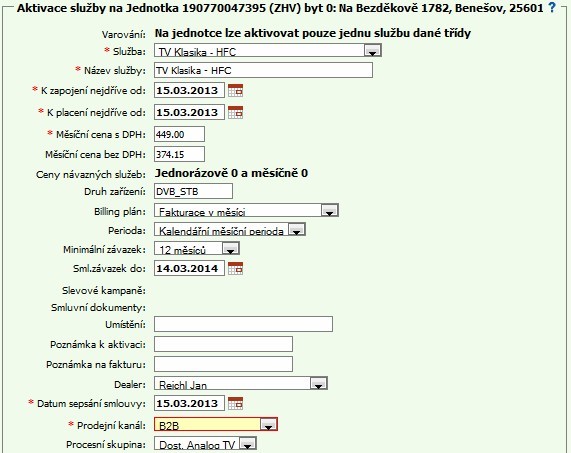 Nyní nepotvrdíme „Hotovo“, ale dáme aktivovat další službu.
Nyní nepotvrdíme „Hotovo“, ale dáme aktivovat další službu. Na následujícím obrázku si můžeme všimnout, že došlo k automatickému před vyplnění atributů z první aktivované služby.
Na následujícím obrázku si můžeme všimnout, že došlo k automatickému před vyplnění atributů z první aktivované služby.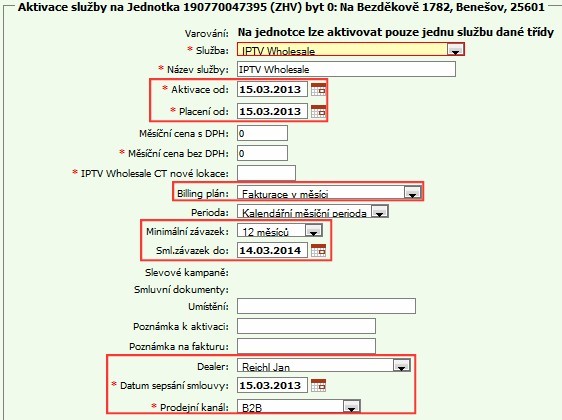 Atributy jsou vyplněny vždy pouze dle první aktivované služby dokud neprovedeme závěrečnou aktivaci pomocí tlačítka „Hotovo“.
Atributy jsou vyplněny vždy pouze dle první aktivované služby dokud neprovedeme závěrečnou aktivaci pomocí tlačítka „Hotovo“.V případě, že na určité atributy např. "K placení nejdříve od" budou aplikovány restrikce, které nedovolí předvyplnění hodnoty z první aktivované služby bude vytvořena informující bublina ve které budou vypsány všechny atributy, které se nepovedlo před vyplnit.
Konfigurace (pro support)
ZDEMožnosti práce s výchozím billing plánem zákazníka a s billing plánem služby
CIBS nabízí více možností práce s výchozím billing plánem zákazníka a s billing plánem služby.- V dialogu na přechod služby (karta zákazníka, WIZARD) je nad polem "Billing plán" informační pole "Billing plán původní služby" se zobrazením billing plánu z původní služby a pokud je u nové služby nastavený jiný, hodnota textu je červeně obarvena. Uživatel má vždy přehled, jaký billing plán byl u předchozí služby a bude upozorněn, kdyby docházelo ke změně.
- V dialogu na přechod, změnu a aktivaci služby (karta zákazníka, WIZARD) je:
- pod polem "Billing plán" informační pole "Výchozí billing plán zák." pro zobrazení výchozího billing plánu zákazníka a pokud je u nové služby nastavený jiný, hodnota textu je červeně obarvena. Pokud nemá zákazník zvolen žádný výchozí billing plán, je uveden text „Nezadáno“. Uživatel má vždy přehled, jaký je výchozí billing plán zákazníka a je upozorněn, kdyby docházelo ke změně.
- pod polem "Výchozí billing plán zák." příznak "Změnit výchozí BP zák." a slouží pro změnu výchozího billing plánu (Zobrazuje se jen v případě, že zvolený BP je odlišný od výchozího BP zákazníka). Ve výchozím stavu není příznak zaškrtnut, kurzorová nápověda "Zaškrtnutím bude nastaven výchozí billing plán zákazníka podle pole "Billing plán". Změna bude provedena okamžitě po dokončení této operace.". Uživatel má možnost nastavit aktuální výchozí billing plán zákazníka, podle billing plánu služby.
- Souhrn změn služeb v modulu Wizard informuje o nastaveném billing plánu. Billing plán se zobrazuje v závorce za názvem služby pouze u bázových služeb (u závislých služeb se přebírá billing plán zpravidla z bázové, pokud nemá závislá služba nastavený nucený billing plán).
Plánování kapacit dle procesních oblastí a jejich zobrazování
Potřebujete individuálně plánovat kapacity zdrojů dle procesních oblastí a vědět, kde se zdroj bude nacházet? Informace naleznete v Jak na procesy.Analýza, práva a další informace
Zobrazení formulářového prvku pro vkládání šablon u servisního procesu je definováno nastavením práv ZDEInformace pro technickou podporu CIBS k nalezení ZDE V případě použití práva INIT_MODULE (iniciační modul, tedy modul, který se zobrazí operátorovi po přihlášení do systému) je nutno pro modul zadat hodnotu WIZARD_UDS. CIT#4101, CIT#3537, CIT#6869, CIT#7400
Související odkazy
Jak na závislosti mezi parametry zařízeníOdkazující články
- Vymáhání pohledávek
- Jak na skupinové slevy zákazníka
- Rozcestník, jak a kde se pracuje se závislými službami
- Jak na funkce v modulu Dispečerská tabule
- Jak pracovat s IBANem a BIC kódem
- Jak na dělení procesů dle technologie
- Jak na správu karty zákazníka
- Jak na sklady v Mango
- Referenční popis modulu Oblasti
- Referenční popis modulu CALL CENTRUM
- Referenční popis modulu Karta zákazníka
- Referenční popis modulu Koncová zařízení
- Referenční popis modulu Procesy
- Referenční popis modulu Objednávky
- Popis rozhraní SelfCare - zákaznické stránky
- Referenční popis modulu Skupiny produktů/služeb
- Referenční popis modulu Slevy
- Referenční popis modulu Skladové pohyby
- Referenční popis modulu Skladové operace
- Referenční popis modulu Sklady
- Kuki
- Systém PhoNet
- Souhlas se zpracováním osobních údajů
- Mazání chráněných údajů
This topic: Mango > WebHome > CibsDocModules > CibsDocReferencWizard
Topic revision: 22 Nov 2022, JiriNecek
Topic revision: 22 Nov 2022, JiriNecek
 Copyright © by the contributing authors. All material on this collaboration platform is the property of the contributing authors.
Copyright © by the contributing authors. All material on this collaboration platform is the property of the contributing authors. Ideas, requests, problems regarding Foswiki? Send feedback